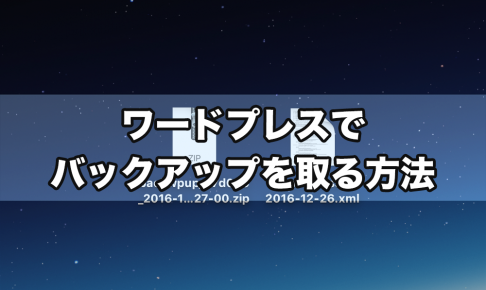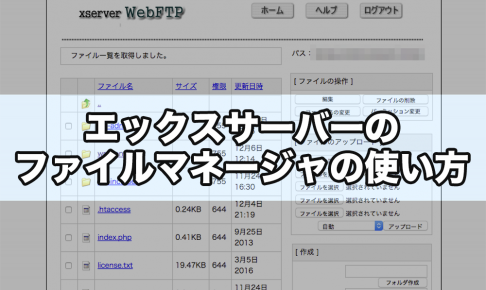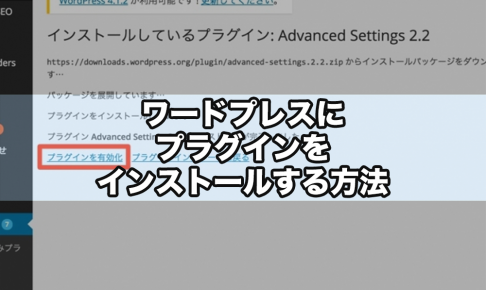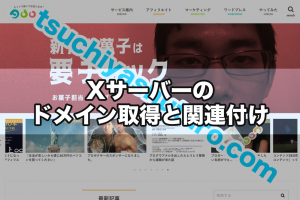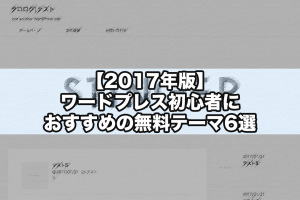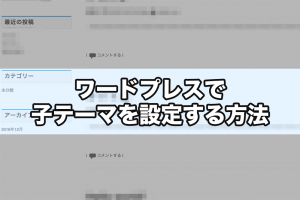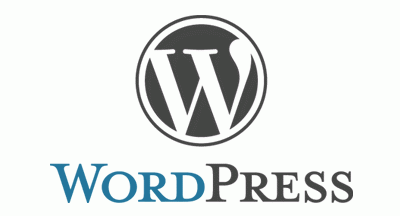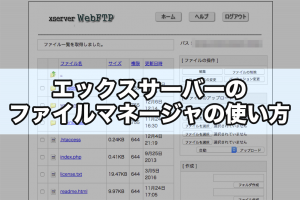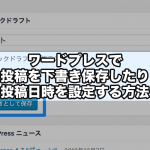以下の記事で、ワードプレスのバックアップを取る方法を解説しました。もしもの時のためのバックアップですが、では万が一その「もしもの時」が来てしまったらどのように戻せばばいいのでしょうか?
※前回の記事はこちら
バックアップに対して、データを復元させることを「リストア」と言います。この記事は、バックアップしたブログのデータをリストアする方法を解説した記事です。
今回はバックアップをしたときと同様に、
- 手動で復元する方法
- プラグインを用いる方法
に分けて解説します。
手動で復元する
手動でバックアップをした場合、
- pluginsフォルダ(インストールしたプラグインが格納されている)
- themesフォルダ(テーマが格納されている)
- uploadsフォルダ(アップロードされた画像などが格納されている)
- 投稿や固定ページ、その他のテキストのXMLファイル
の4点を保存しているはずです。
これらを手動で復元するときは、バックアップを取ったときと逆の作業を行います。
新しくワードプレスをサーバーにインストールして初期設定を完了させた後、ファイルマネージャー機能でplugins、themes、uploadsの3つのフォルダをアップロードしてください。
※ファイルマネージャの利用方法はこちら
一つ注意するのは、プラグインごとの設定はバックアップされていないので改めて設定が必要です。
テキスト情報のXMLファイルは、ワードプレスのインポート機能を使用して復元します。
管理画面の左メニューより「ツール」→「インポート」をクリックしてください。
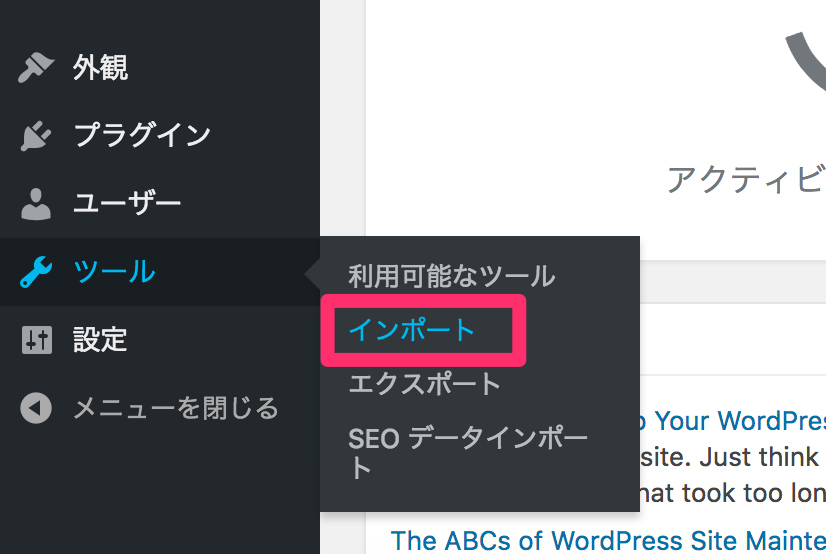
この画面ではワードプレスはもちろん、外部のレンタルブログサービスやCMSからもファイルのインポートが可能です。
インポートするためには、各種サービス対応のインポーターをインストールする必要があります。インポート画面の中からWordPress欄の「今すぐインストール」をクリックして「インポーターを実行」をクリックしてください。
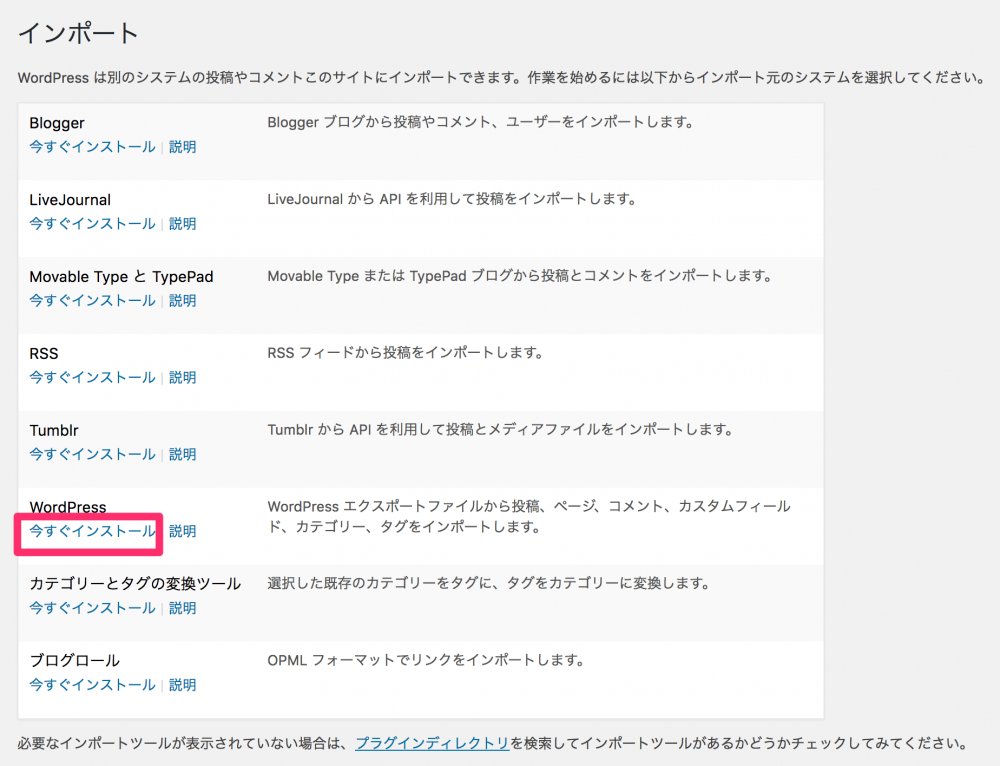
↓
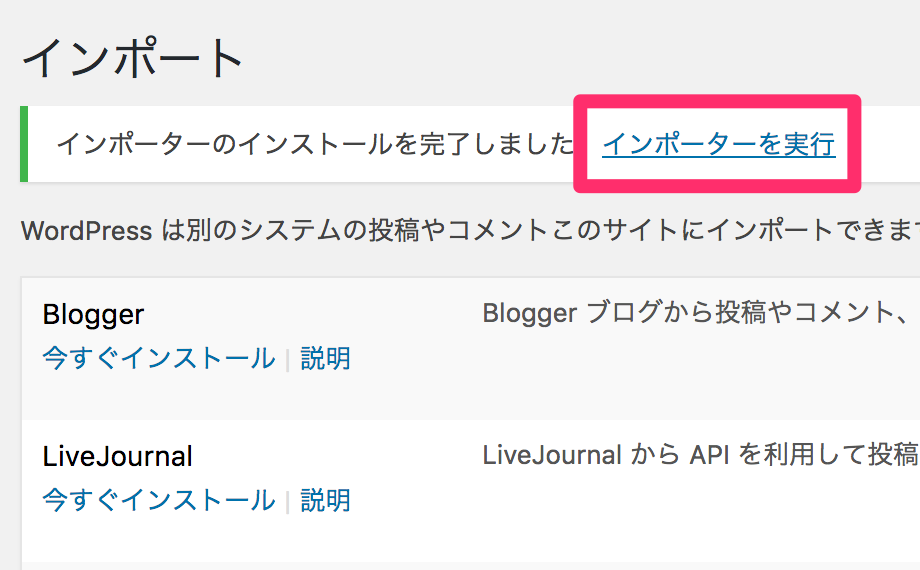
「WordPressのインポート」という画面に移行したら、「ファイルを選択」部分にエクスポートしたXMLファイルをドラッグ&ドロップして、「ファイルをアップロードしてインポート」をクリックしてください。
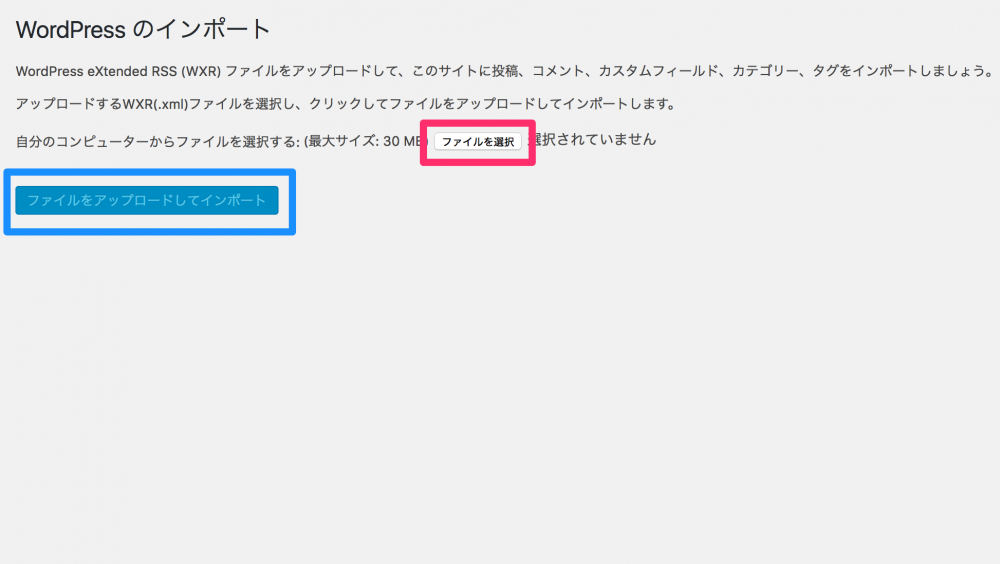
次の画面は投稿者の割り当て設定ができます。特に変更が無ければ、「実行」をクリックしてください。
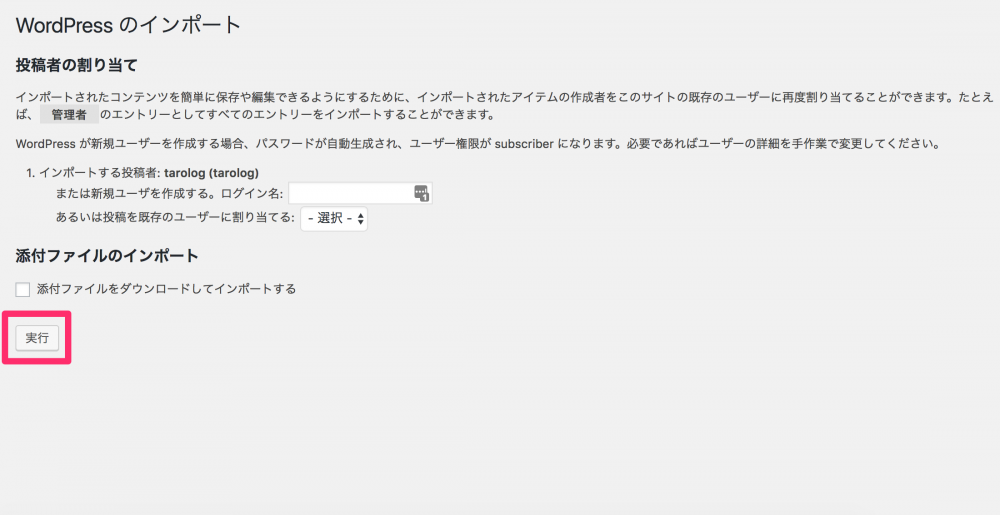
以下の画面のように「すべて完了しました。」と表示されたら復元は完了です。
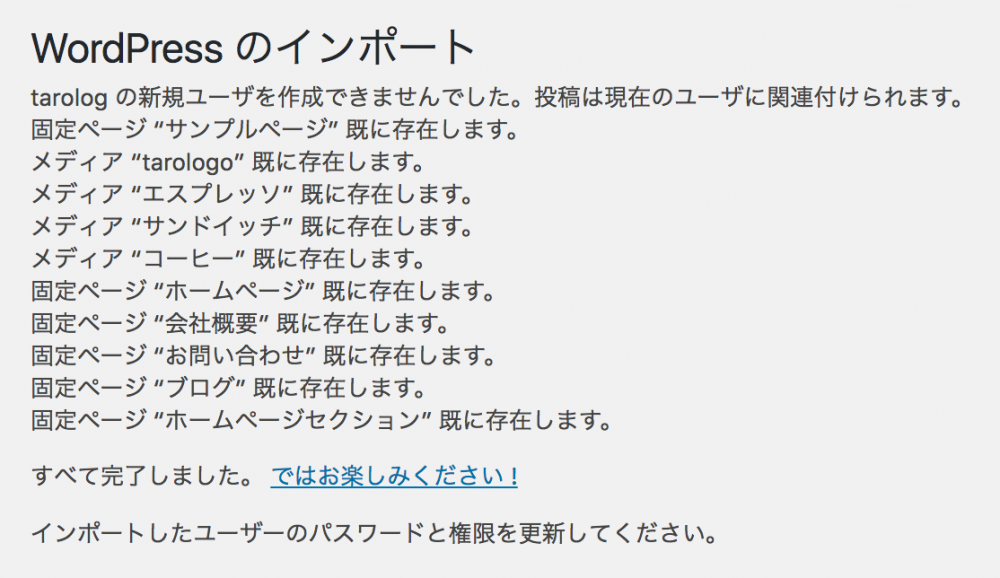
BackWPupでバックアップをとっている場合
プラグインの「BackWPup」でバックアップをとっている場合、データがZIP形式の圧縮ファイルで保存されているはずです。
これを復元するときは一旦ZIPファイルを解凍してから、3つのフォルダをサーバー上にアップロードしてXMLファイルをインポートします。
プラグインで復元する
「BackWPup」はバックアップをするだけのプラグインでしたが、「UpdraftPlus WordPress Backup Plugin」というプラグインを使用するとバックアップから復元(リストア)まで一括でできます。
UpdraftPlus Backupでバックアップを取る方法
プラグインをインストールしたら、実際にバックアップして復元してみましょう。管理画面左メニューから「設定」→「UpdraftPlus Backup」をクリックします。
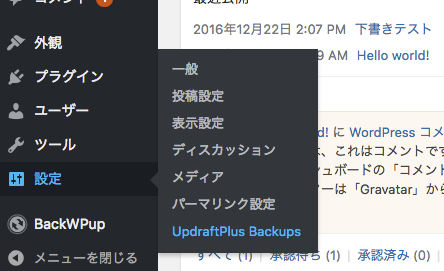
UpdraftPlusの画面に移行したら、「今すぐバックアップ」をクリックしてください。
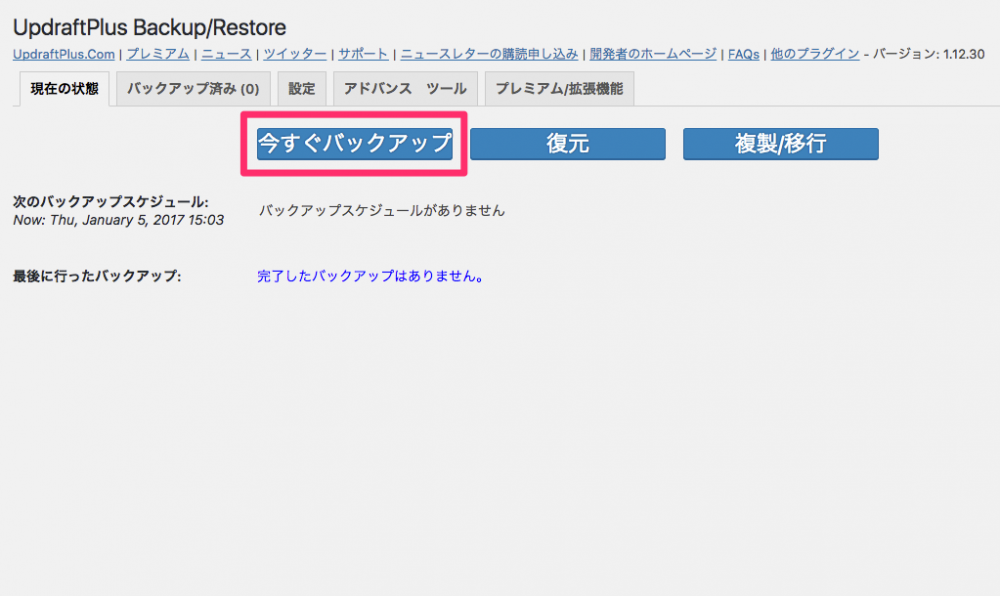
バックアップがスタートするのでしばらく待ちます。「最後のログメッセージ:」に「バックアップは成功し完了しました。」と表示されたらバックアップ成功です。
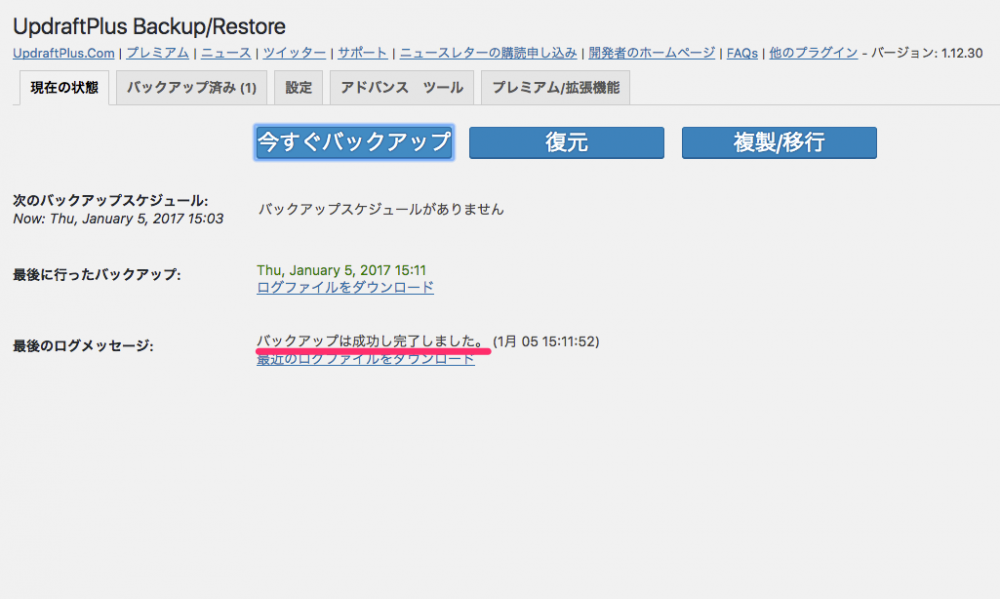
この時点ではサーバー上にバックアップデータを作成しただけなので、ローカル(パソコン)に保存しましょう。「データベース」「プラグイン」「テーマ」「アップロードファイル」「その他」の中から、必要なファイルをクリックして「お使いのコンピュータにダウンロード」でダウンロードします。
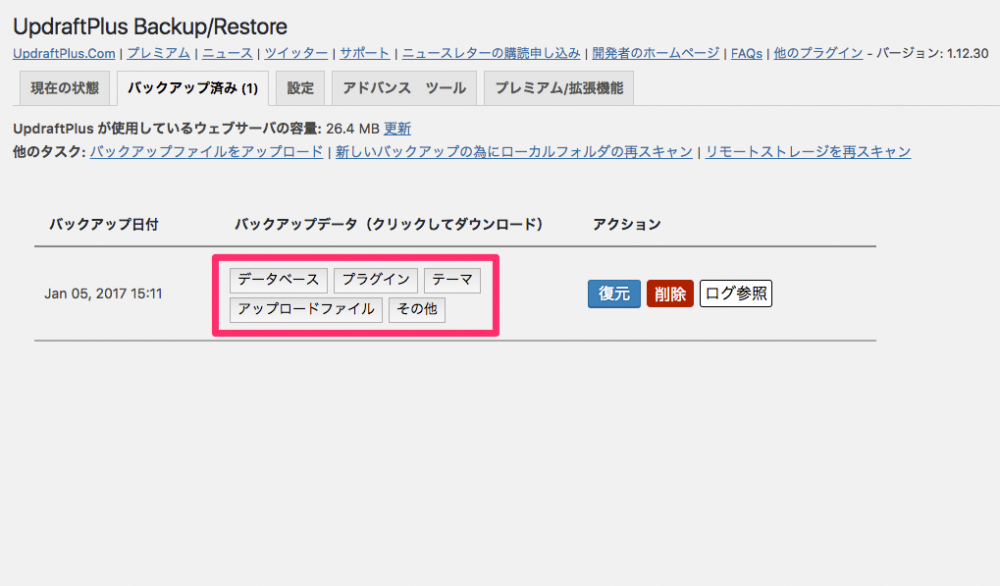
上のメニューから「設定」をクリックして、自動バックアップの設定をすることもできます。
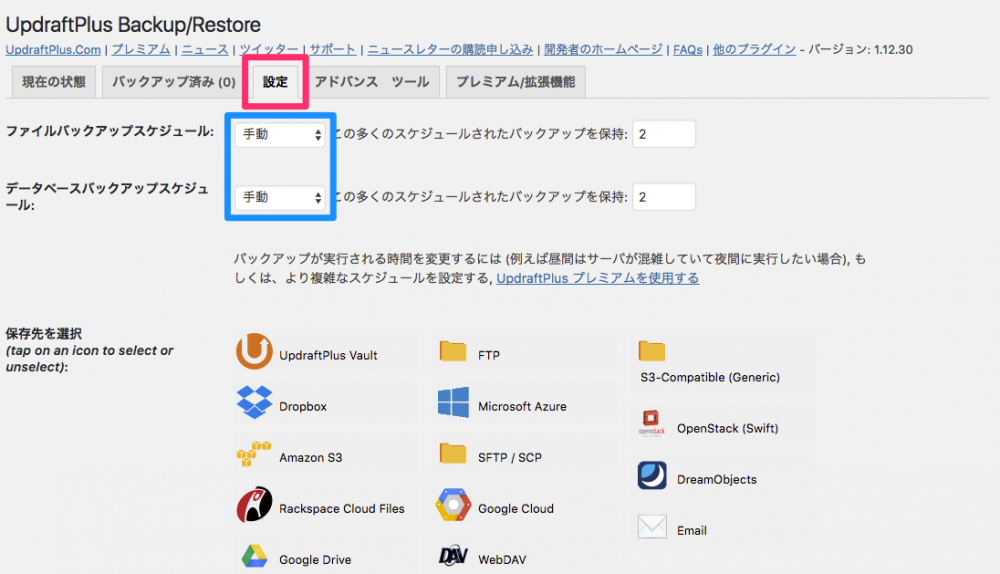
「ファイルバックアップスケジュール:」と「データベースバックスケジュール:」の「手動」をクリックして、バックアップするタイミングを設定しましょう。
「保存先を選択(tap on an icon to select or unselect):」で各種オンラインストレージサービスに保存することができます。今回はDropboxを使用してみましょう。
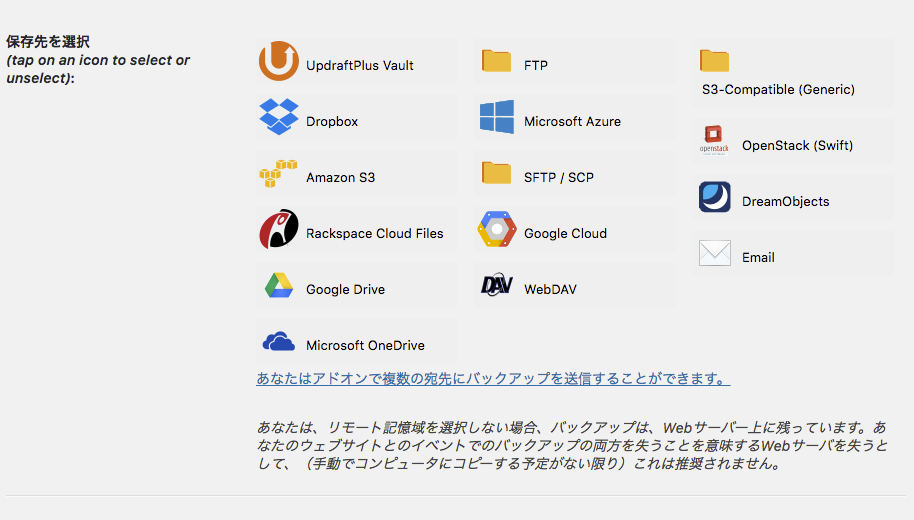
Dropboxにログインした状態でDropboxのアイコンをクリックして、「あなたは(下の〜クリックしてください。」をクリックします。その先のDropboxの認証ページで、「許可」をクリックしてください。
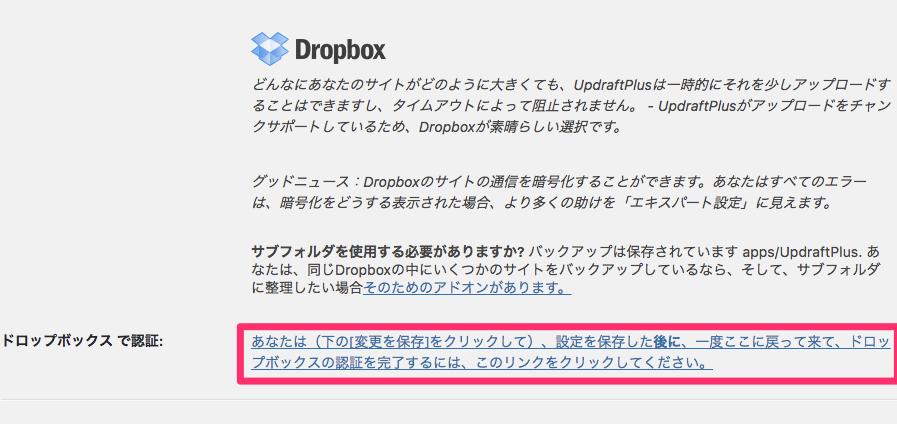
↓
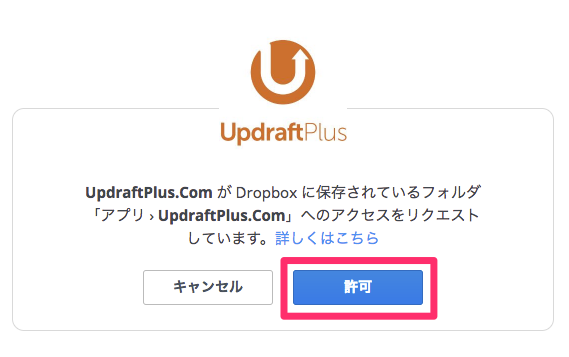
最後に一番下の「変更を保存」をクリックして設定完了です。
復元(リストア)する方法
バックアップファイルがアップロードされている状態で、「復元」をクリックすると復元が可能です。
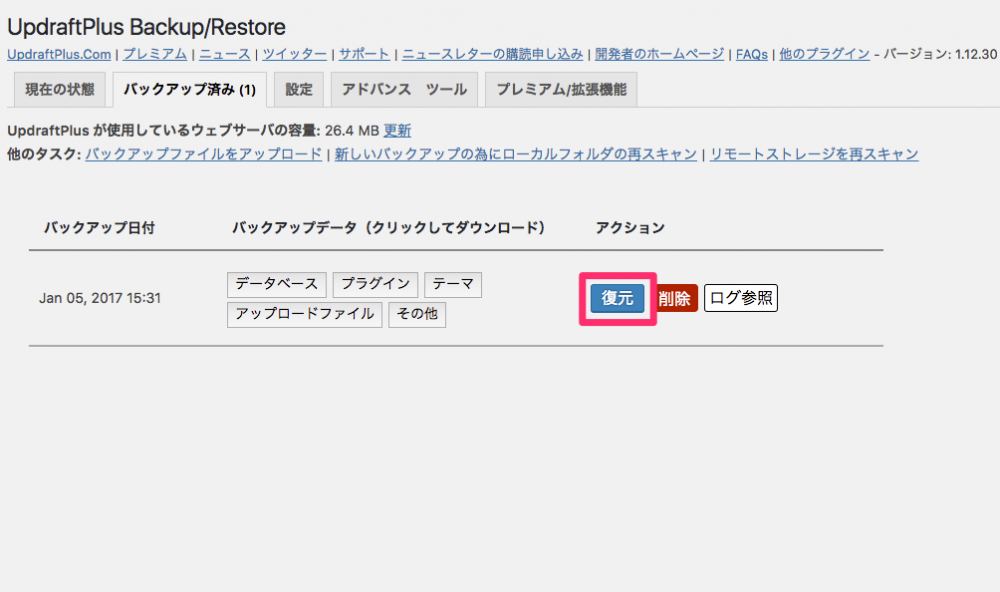
バックアップファイルがアップロードされていなければ、「バックアップファイルをアップロード」をクリックして各種バックアップファイルをドロック&ドロップします。
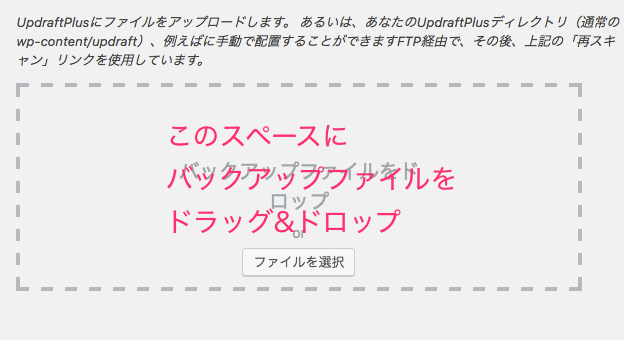
アップロードには時間がかかるのでしばらく待ちましょう。下の画面のように一覧にバックアップファイルが表示されたらアップロード完了です。「復元」をクリックしてリストアしましょう。
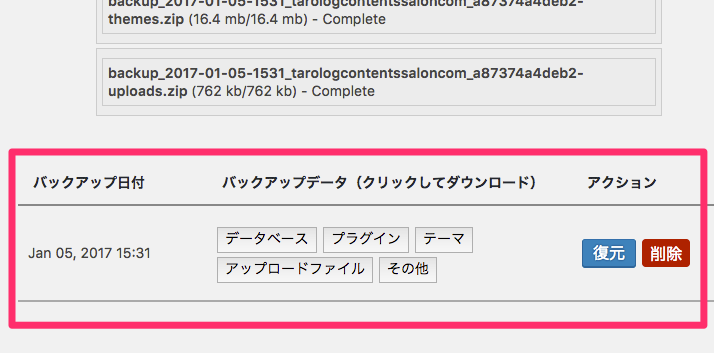
「復元」をクリックすると復元するバックアップファイルの選択ができるので、復元するファイルを選択して「復元」をクリックします。
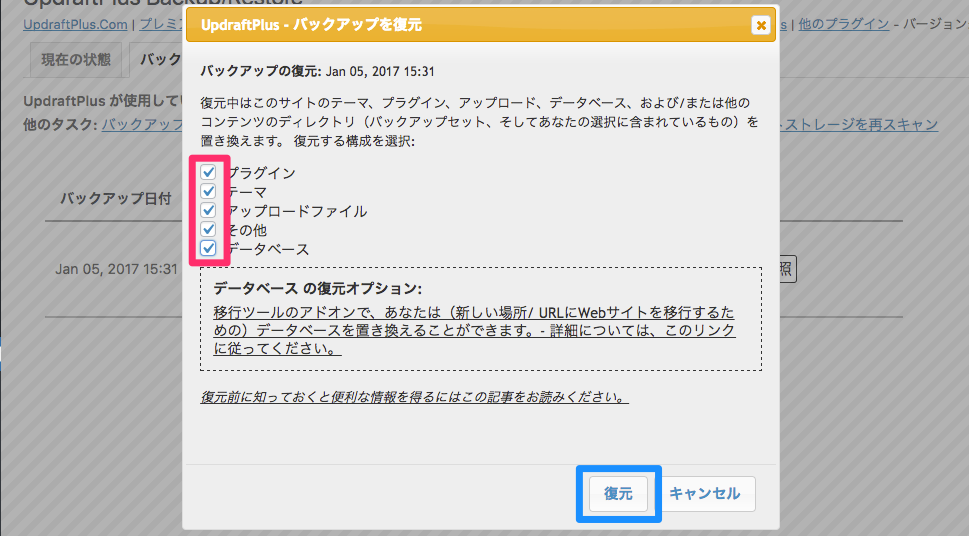
↓
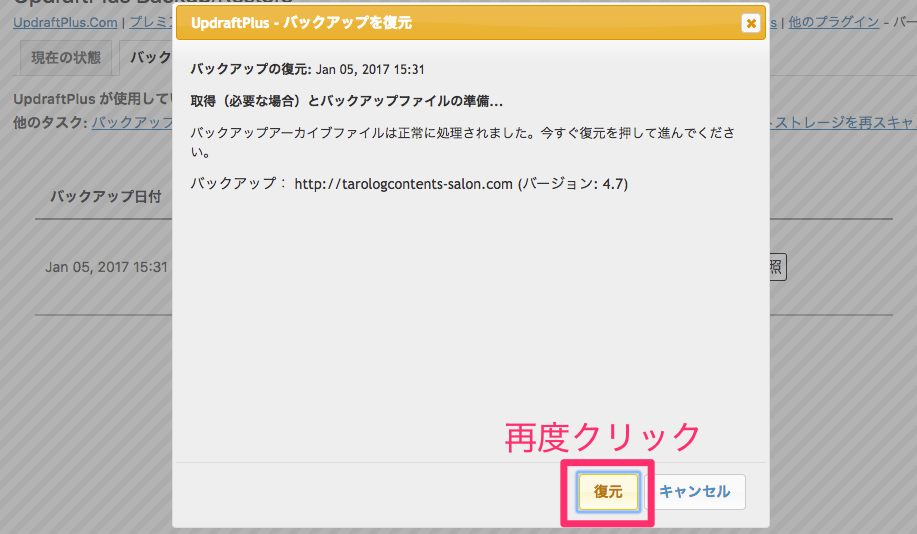
しばらく待つと「UpdraftPlus復元:進捗状況」というページに切り替わり、ページ下に「復元に成功しました!」と表示されたら無事復元が完了した合図です。
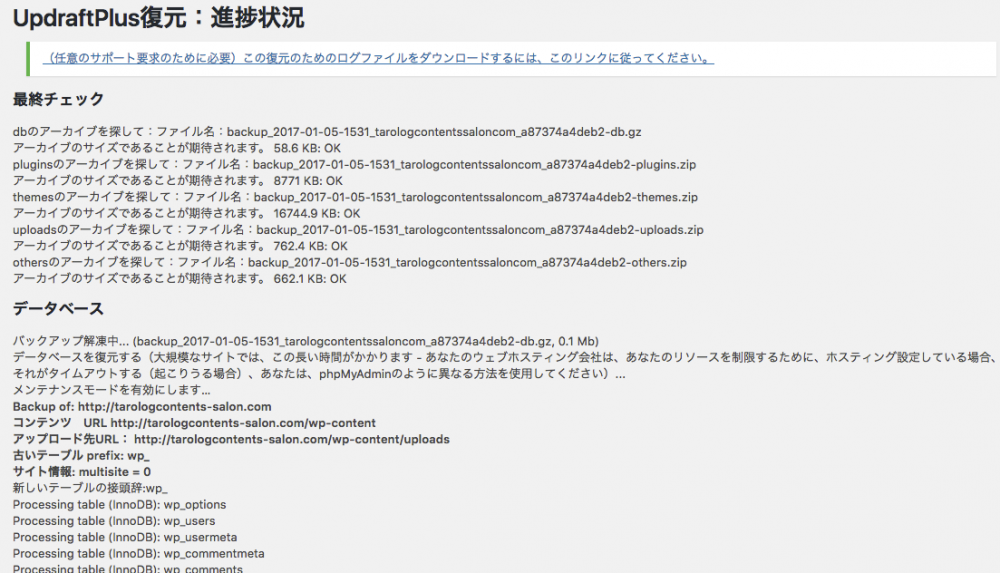
投稿ページやテーマ、アップロードされた画像、プラグインなどしっかり復元されたか確認しましょう。
まとめ
バックアップしたときと同様に、復元する際も面倒な作業が多いと感じている方が多いと思います。ブログでは扱っているデータが多くなるので致し方ありません。
なるべくこの作業をすることなくブログが運営できたら良いのですが、万が一ブログが表示されなくなったり最悪消失してしまったら上記の方法をお試しください。
続いては、ワードプレスの簡単なセキュリティー対策について解説します。