記事を書いていると区切りがわからなくなってダラダラしてしまう人は多いと思います。
僕は、そうならないために小見出しをたくさん入れるようにしているのですが、後から見直してみると意味なく小見出しを付けている時があります。
しかし、今回紹介する【Table of Contents Plus】を使えば、記事の中に小見出しを自動で目次にしてくれるため、後から見たときに小見出しがおかしい場合すぐに気が付いて修正することができます。
また、読み手に取っても目次があることで記事の内容が理解しやすくなります。
使用イメージ
このように小見出し(h1~h6)に使用したキーワードが自動で目次として表示されます。
表示位置は編集することができます。
基本設定
下記は設定画面です。
Advancedをクリックするとさらに詳細を設定することができます。
Position
Before first heading : 一番初めの小見出しの前に目次が表示されます。
After first heading : 一番最後の小見出しの後に目次が表示されます。
Top : 記事の一番最初に表示されます。
Bottom : 記事の一番最後に表示されます。
Show when
小見出しが1つの記事なら目次を出す必要は無いように、小見出しが少ない場合は目次を表示させないように設定できます。
ここを『4』に設定すれば、小見出しが3つまでは表示されません。
Auto insert for the following content types
どのページに目次を表示させるかを選択できます。
post : 投稿記事
page : 固定ページ
Heading text
目次の前に表示する文字を編集できます。素直に『目次』と入力してください。
Show hierarchy
目次を段落で表示させるかどうかを選択できます。
Number list items
項目に番号をふるかどうがを選択できます。
Enable smooth scroll effect
目次の項目をクリックしたときに、スクロールするか、一瞬で飛ぶかを選択できます。
チェックを入れておけば、スムーズに移動するようになります。
Appearance
目次のビジュアルを編集できます。
Width
目次の横幅を編集できます。
Wrapping
項目を左寄せ・右寄せにすることができます。
Font size
文字の大きさを編集できます。
Presentation
デザインの色などを選択できます。
以上が基本設定です。
詳細設定
ちなみに詳細設定では一つだけ紹介します。
Heading levels
小見出しのレベルどこまで目次にするかを選択できます。
僕の場合は、H5はまとめ用のデザインにしているので、目次に表示させないようにしています。




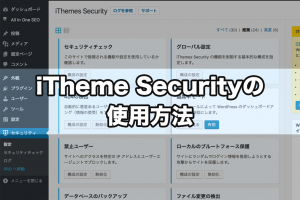



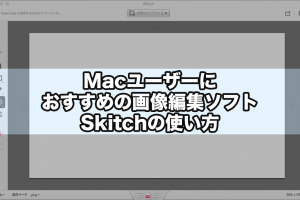

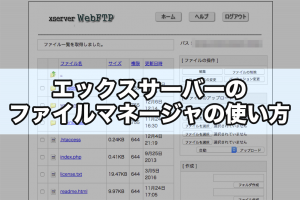













すごいですね!!
こんな細かなことを勉強していかないといけないんですね~@@
とても参考になりました!