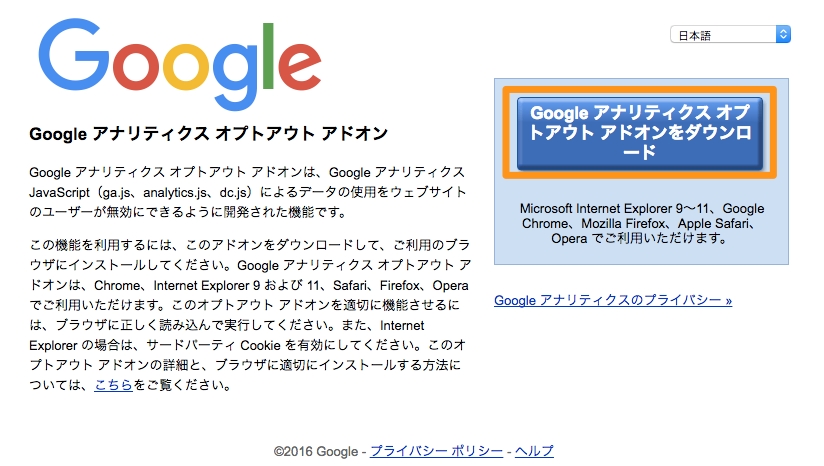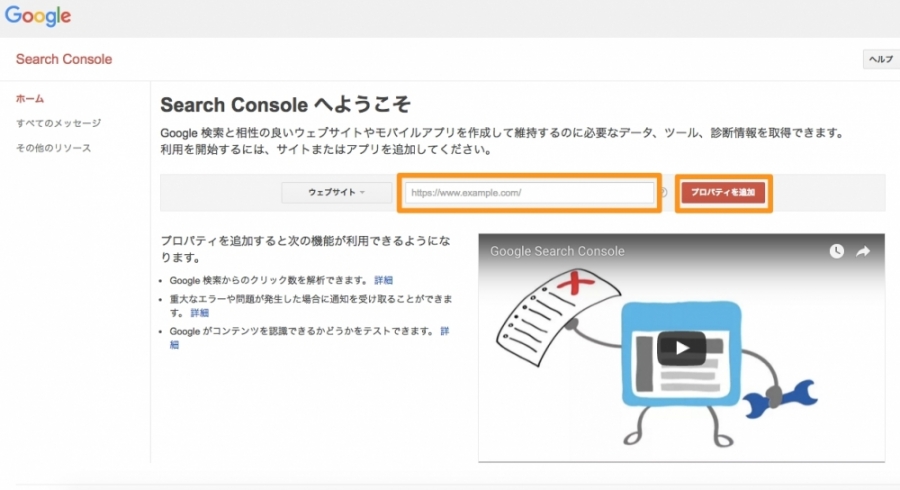「去年の今頃って、どれぐらいアクセスあったのかな?」
「ここ最近バズってたから、いつもの数値と比較したい」
「今までのサイト運営状況をグラフで見るとどうなるんだろう」
サイト運営していると、こうしたことが気になることはごく自然なことです。グーグルアナリティクスを使えば、「ある一定の期間」のアクセス数やその他の情報を得ることができます。最初に設定されている集計方法や、自分が知りたい期間の集計方法についてみていきましょう。
(1)初期設定では「直近1ヶ月」が表示される
グーグルアナリティクスの初期設定では、「直近1ヶ月」のレポートが集計されるようになっています。以下はレポートを見るまでの手順です。
1.レポート画面の左にある「ユーザー」の「サマリー」をクリックする
レポート画面にある「ユーザー」をクリックすると「サマリー」という箇所が表示されるので、それをクリックしてください。
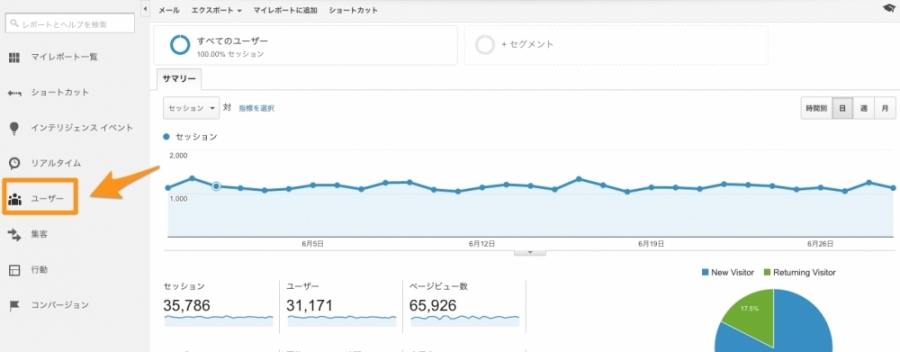
2.右上に集計期間が表示される
サマリーをクリックすると以下のような画面(=ユーザーサマリー)になり、右上に集計期間が表示されます。
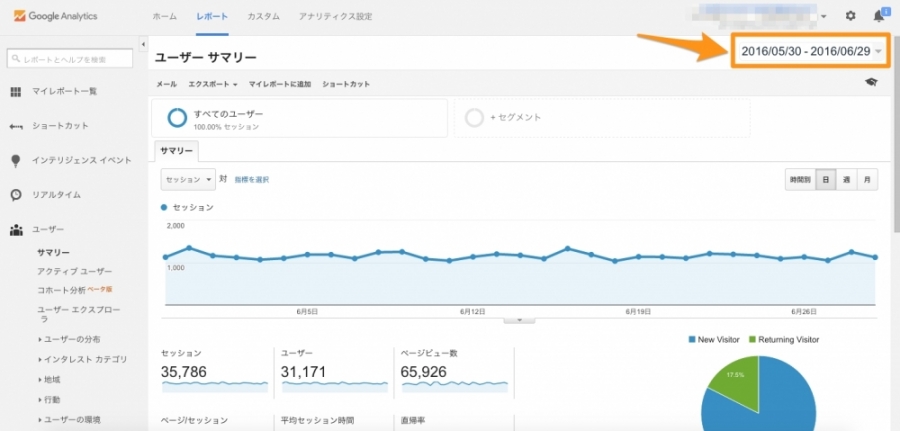
この部分を見れば、その画面のレポート(=ページビュー数やユーザー数などの数値)が「いつからいつまでの数値なのか」が分かります。この場合であれば、「2016年5月30日〜2016年6月29日までの数値を表示している」という意味です。
(2)自分が知りたい期間のレポートを表示する
集計期間の変更をしたい場合は、期間が表示されているタブの右端をクリックし、以下のような画面を表示させます。
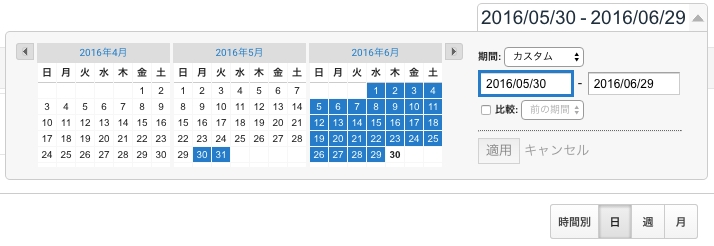
カレンダーの数値が青くなっている部分が集計期間です。期間の欄を変更することによって、自分が知りたい期間のレポートを表示させることができます。
例えば、「2016年5月1日〜2016年5月31日」までのレポートが知りたい場合は、
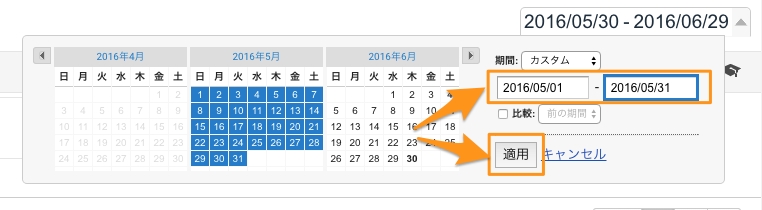
のように変更して「適用」をクリックすると、以下のような画面になり、対象期間のレポートが表示されます。
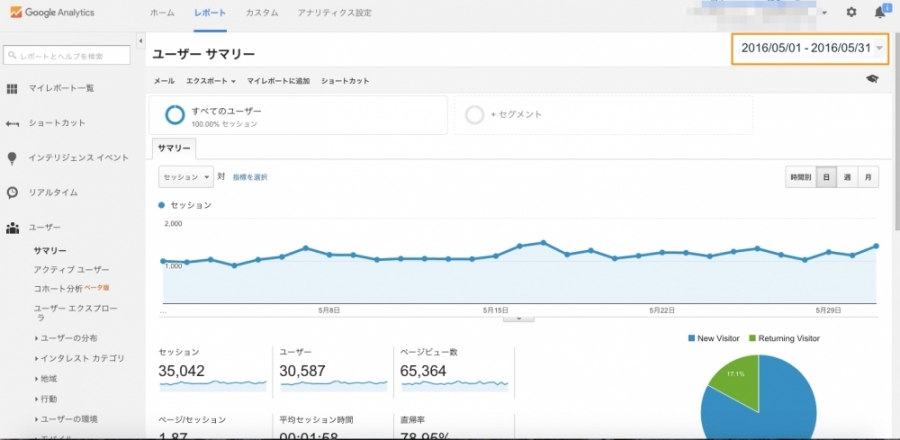
(3)いくつかの期間は簡単に表示できる
以下の期間は、日付のタブの「期間」を「カスタム」(=自分で数値を打ち込む)から変更することで、自分で打ち込まなくても簡単に表示できます。
・昨日
・今日
・前週
・先月
・過去7日間
・過去30日間
例えば、過去7日間のレポートを知りたい場合は
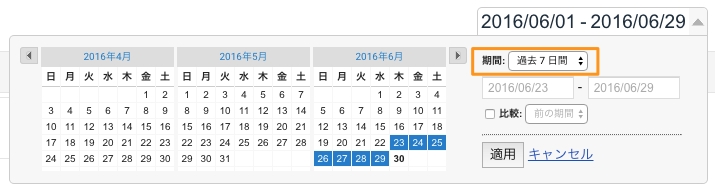
のようにすれば、以下のように過去7日間のレポートが表示されます。
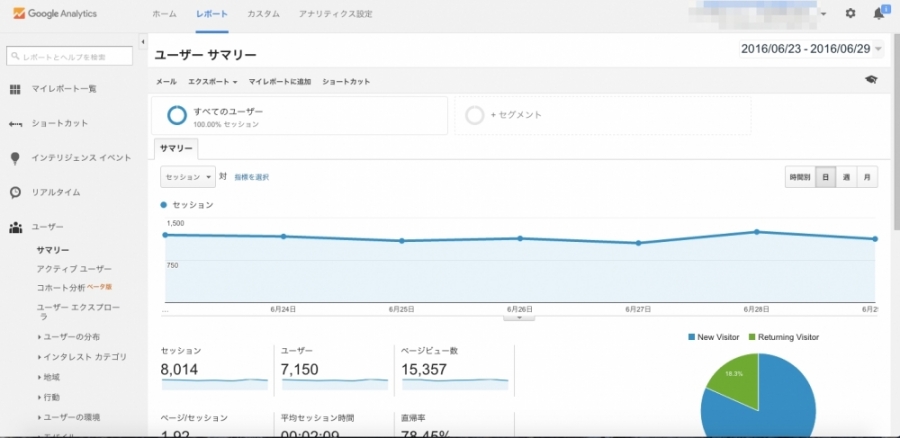
(4)ある特定の期間と期間を比較する
「昨年と今年の数値を比較したい」
「月ごとの推移を見たい」
といった場合には、期間を比較する機能を使用しましょう。
例えば、「去年の5月と今年の5月の数値を比較したい場合」を例に挙げてみます。
まず、日付のタブをクリックし「比較」のボックスをチェックして日付の欄を増やします。
次に、その欄に期間を任意で打ち込んで下さい。
最後に、「適用」のボタンをクリックします。
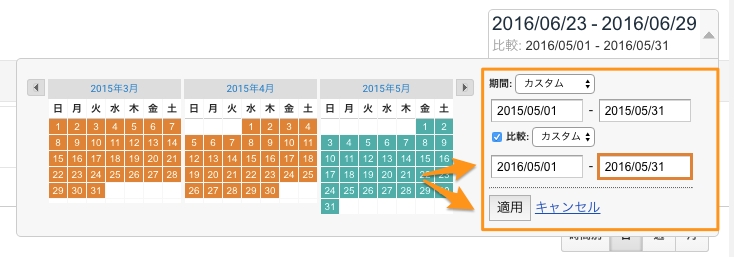
すると、以下のように2つの期間の差をグラフ化・数値化したレポートが表示されます。
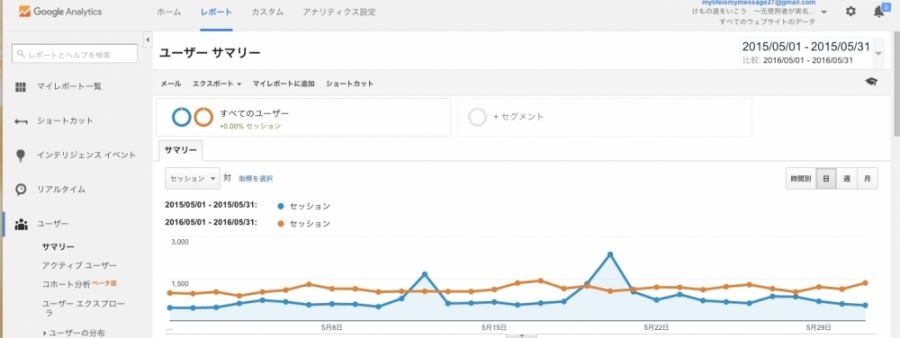
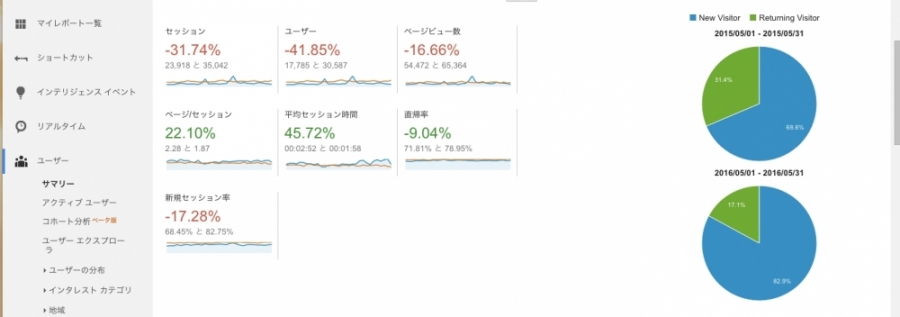
(5)終わりに
このように、グーグルアナリティクスを使えば簡単に特定期間の数値集計や比較が行えます。
ただ、数値の集計はグーグルアナリティクスをセッティングした日からしか行えないため、ウェブサイトを運営しようと思っている人はサイト開設と同時にセッティングを行っておきましょう。