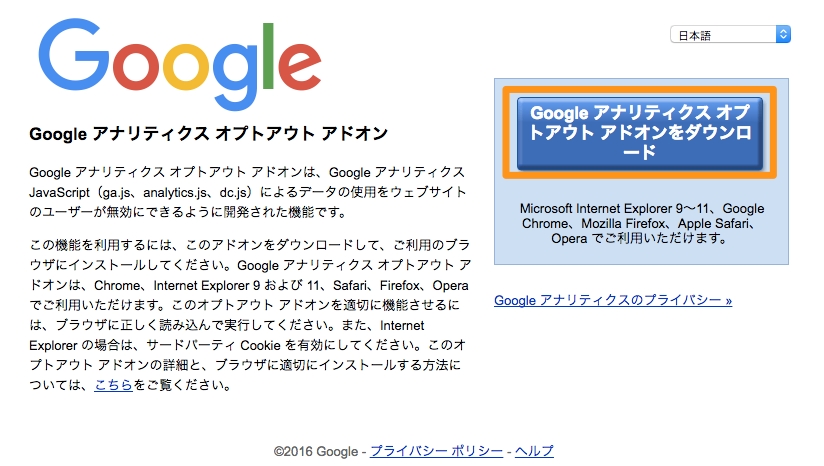「全体でのアクセス数は分かるけど、どの記事がよく読まれているのか分からない」
今回は、いわゆる「人気記事」を把握する方法についてです。グーグルアナリティクスを使えば、自身のサイトでどの記事がアクセス数を稼いでいる人気記事なのかがすぐに分かるようになっています。
記事ごとのアクセス数を集計するカスタムレポートの作り方
(1)管理画面にある「カスタム」をクリックする
グーグルアナリティクスにアクセスし、管理画面上部にある「カスタム」をクリックしましょう。
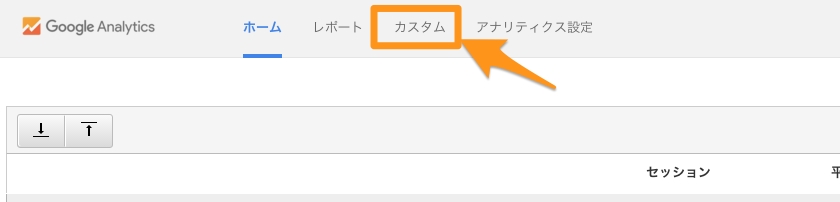
(2)「+新しいカスタムレポート」をクリックする
すると、以下のような画面に切り替わるので、「+新しいカスタムレポート」をクリックして下さい。
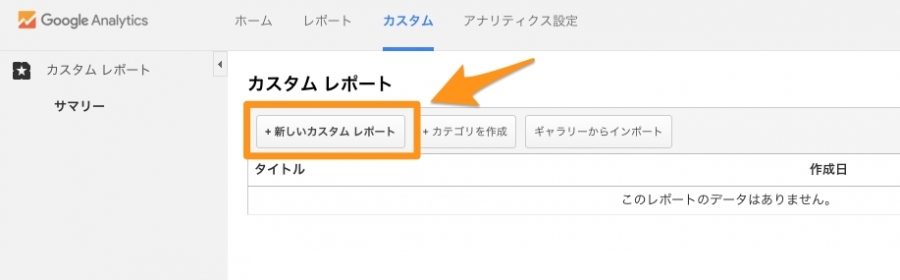
(4)「指標グループ」を設定する
その後はカスタムレポートの作成画面から、
1.「指標の追加」
2.「ユーザー」
3.「ページビュー数」
の順にクリックをしていきます。
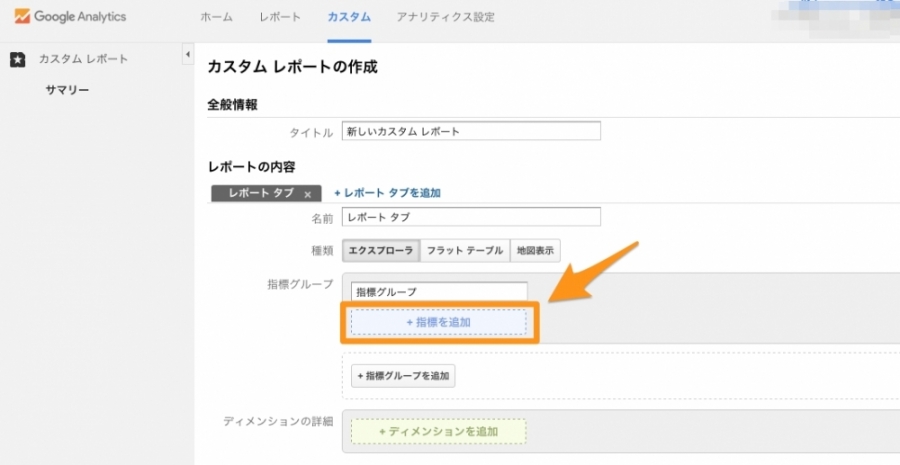
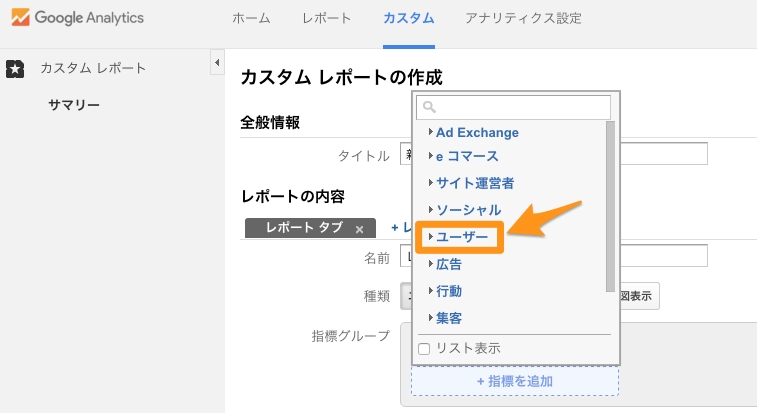
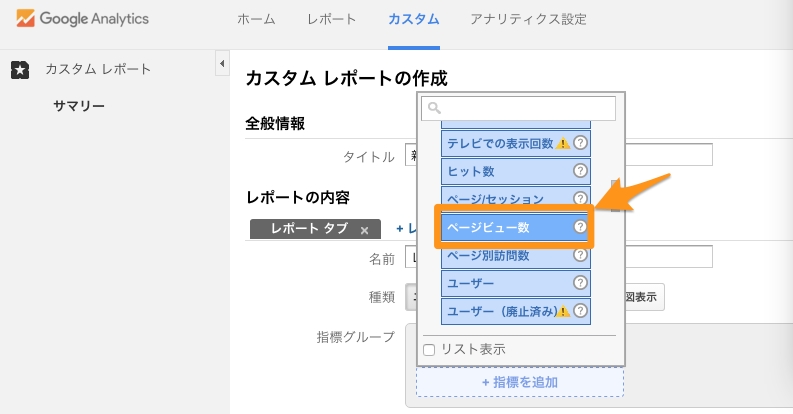
(5)「ディメンションの追加」を設定する
「グループの指標」の設定が終われば、「ディメンションの追加」を、
1.「ディメンションの追加」
2.「行動」
3.「ページ」
の順で行います。
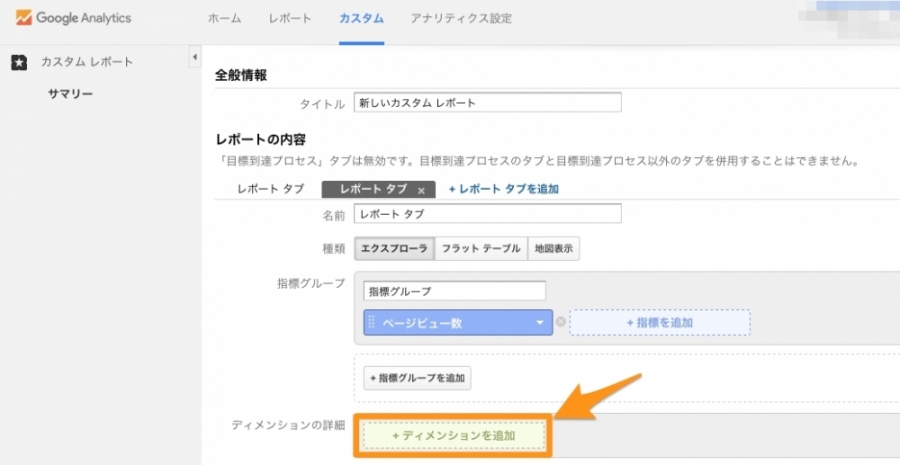
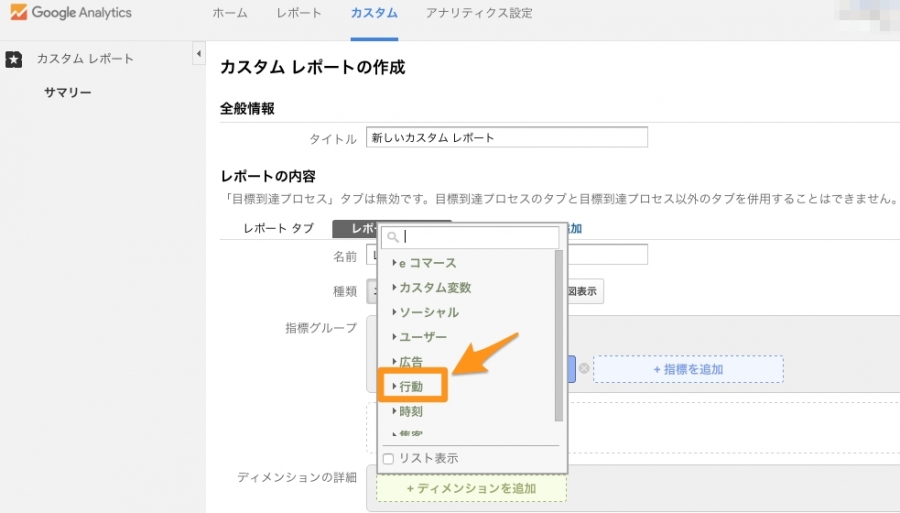
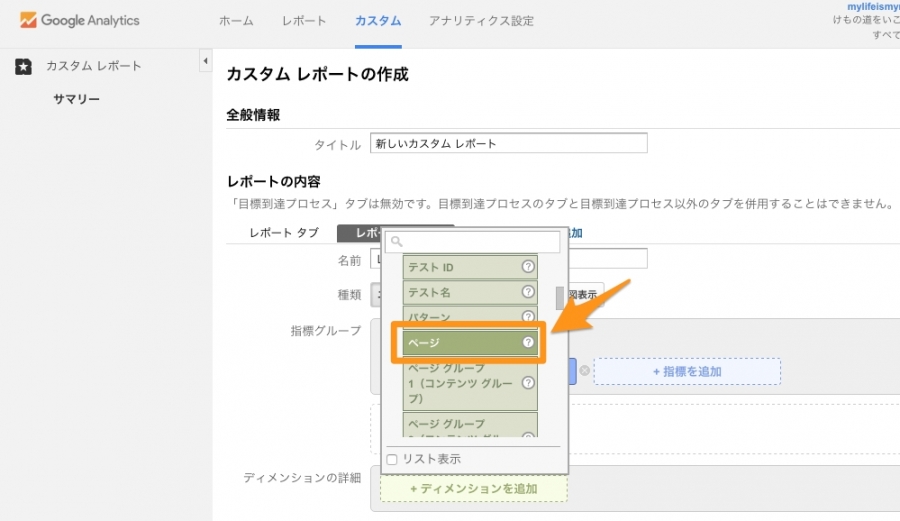
(6)設定を保存する
指標グループを設定し、ディメンションの追加が終われば、設定を保存します。
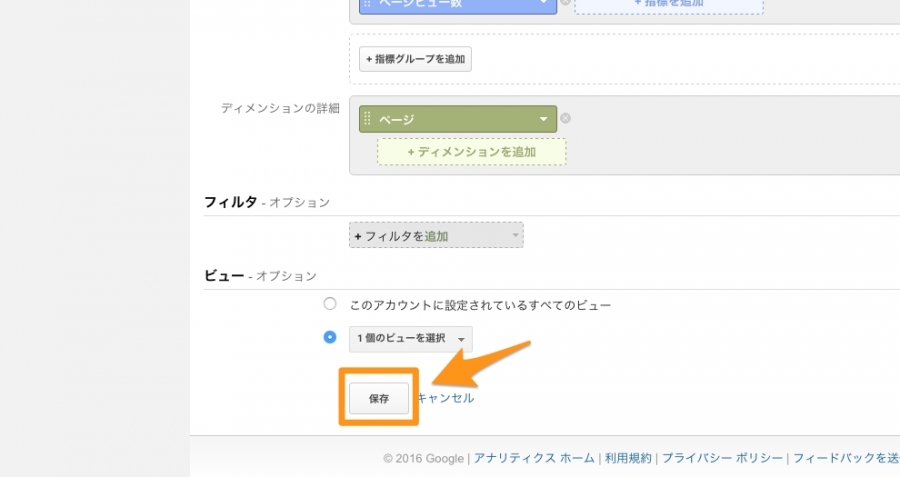
(7)カスタムレポートの完成
設定を保存すると、以下のようなカスタムレポートが表示されます。
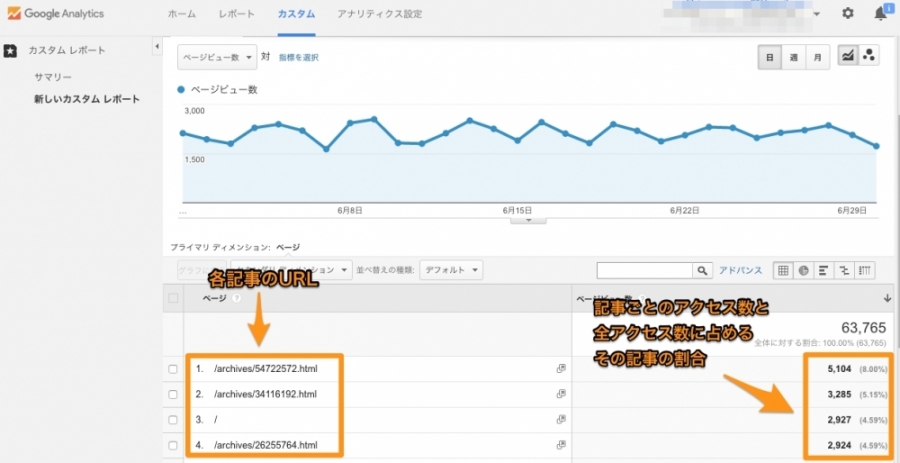
(8)設定したカスタムレポートの確認とレポート名などの変更
一度設定したカスタムレポートは、次回から管理画面の「カスタム」をクリックして確認することが可能です。また、レポート名や各種設定は管理画面の右側にある「操作」→「編集」から変更できます。
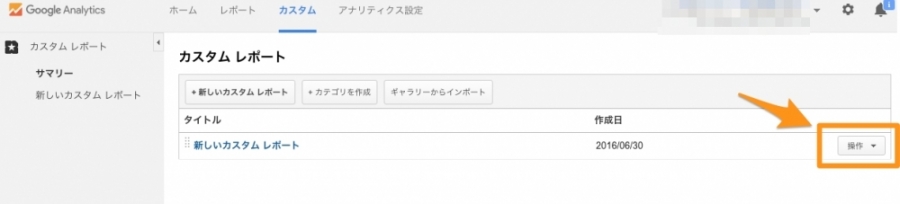
まとめ
記事ごとのアクセス数は、カスタムレポートを作成することによって簡単に把握できます。記事ごとのアクセス数を集計するカスタムレポートは、サイトを運営をする上で必須ともいえるレポートのため、ぜひ作成しておきましょう。
このレポートから「どういった記事読まれているのか」を把握し、今後のサイト運営に役立ててみて下さい。