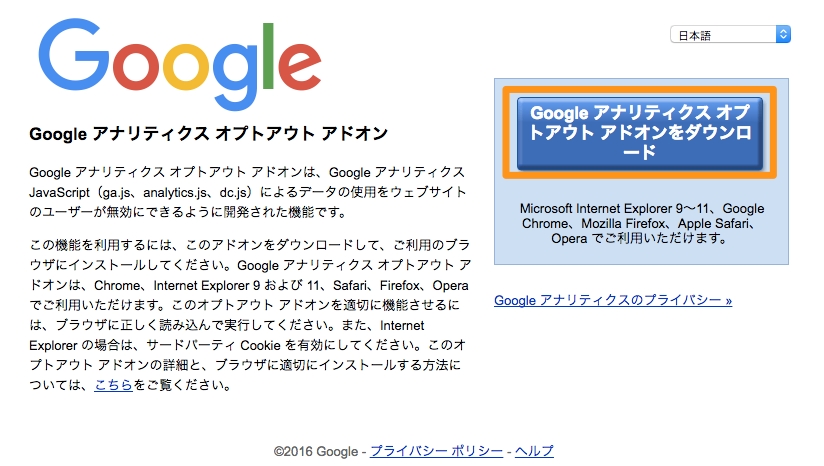「グーグルアナリティクスのデータをエクセルでいじりたい」
「会議で発表するのに、アナリティクスのデータをワードに貼り付けたい」
「すぐ見れるように、web上だけではなく神でデータを持ち歩きたい」
そんなときは、「エクスポート」の機能を使ってみましょう。
エクスポート機能を使えば、グーグルアナリティクスのレポートデータを簡単にデータファイルとして保存することが可能です。エクスポート機能の使い方を、注意点もふまえてみていきましょう。
エクスポート機能の使い方
エクスポート機能は、レポート画面の各カテゴリにあるボタンをクリックすることで使えます。ボタンをクリックすると、以下のようにファイルの種類を選ぶタブが現れるので、自身が使用しているファイル形式を選びましょう。
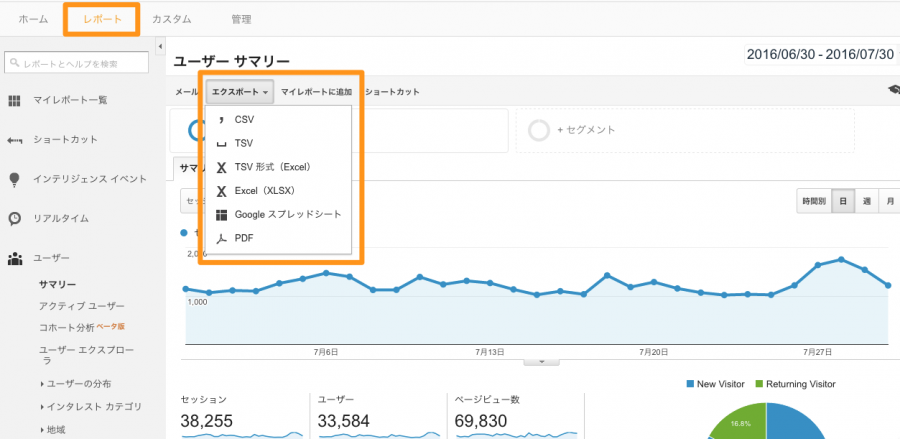
例えば、グーグルスプレッドシード形式でユーザーサマリーをエクスポートすると、以下のような方形になります。
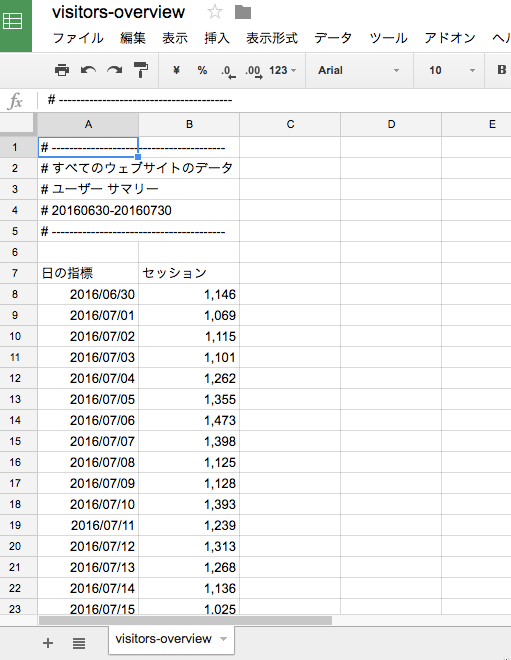
エクスポート機能を使うときの注意点
文字化けする可能性がある
ファイルをエクスポートした後にエクセルで編集する場合、ファイルの形式を「CSV」に設定すると、以下のように文字化けしてしまう可能性があります。そのため、エクスポート後に編集をするのであれば、ファイル形式は「 Excel(XLSX)」を選ぶようにしてください。
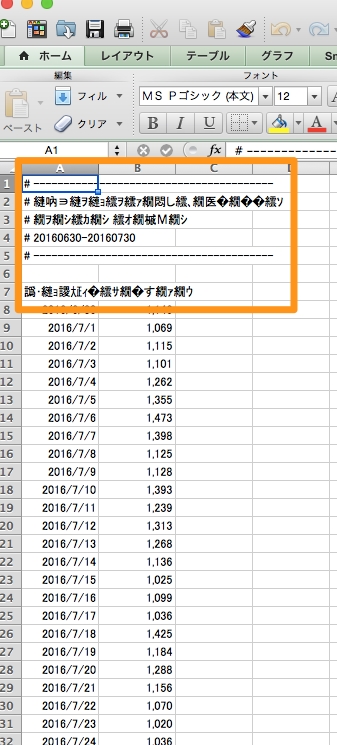
ファイル形式が限定されているものもある
レポートの中には、エクスポートできるファイル形式が限定されているものがあります。
例えば、サイト訪問後のユーザーの動きを把握する「ユーザーフロー」の項目は、図が使用されているため「PDF」形式でしかエクスポートできません。
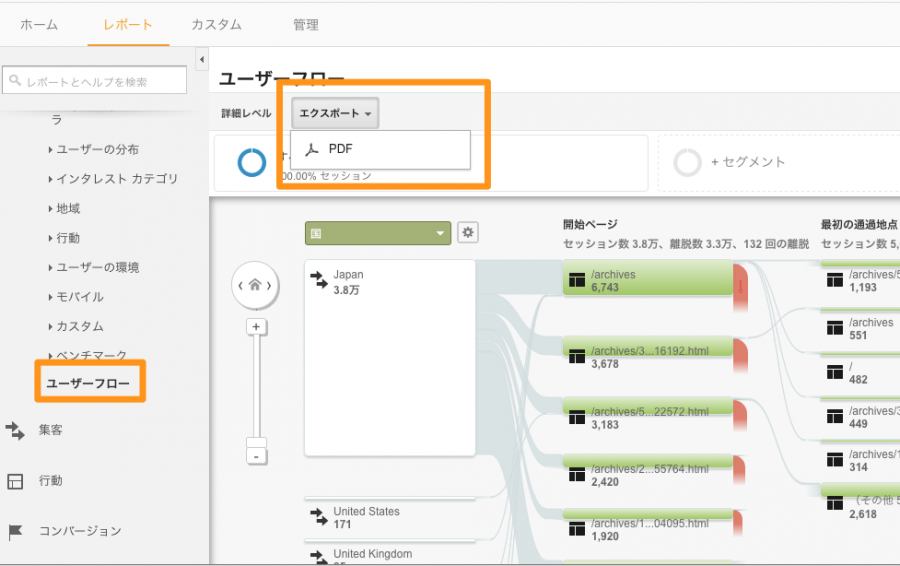
エクスポートする内容を変更する
エクスポートする内容は、レポート画面の「指標」と「日/週/月別」で変更することが可能です。
例えば、ユーザーサマリーから「セッション数とページの平均セッション時間を日別に知りたい」とした場合、指標を「平均セッション時間」、時間を「日」に設定します。
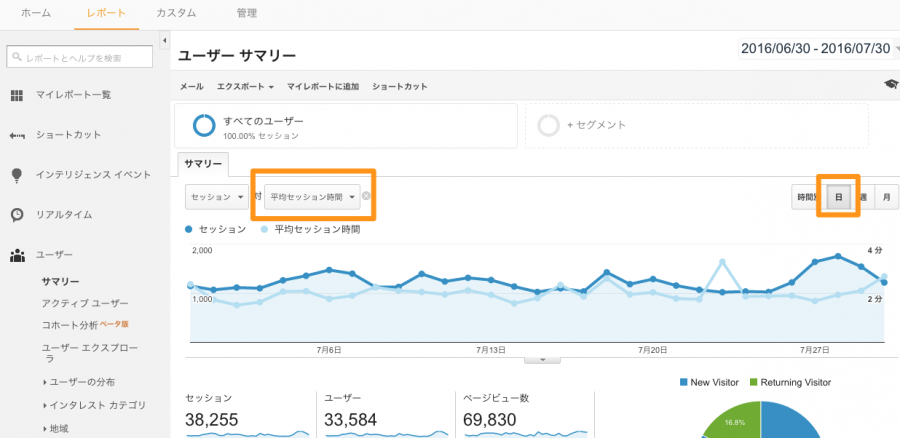
そしてファイル形式を選択し(今回はExcel)、エクスポートすると、以下のような形式で表示されます。
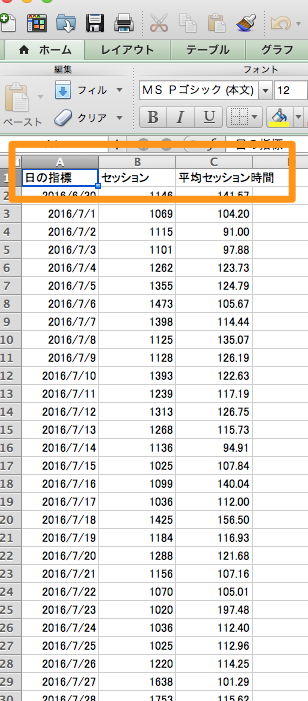
まとめ
エクスポート機能は、グーグルアナリティクスの数値を編集したい場合や紙媒体で持ち歩きたいときに便利な機能です。
文字化けやファイル形式に注意しながら、上手に活用していきましょう。