今回はいよいよワードプレスのソフトウェアの導入です。この作業が終われば、実際のブログ作成の工程に進めるようになります。
難しい作業は一切ありません。それでは、解説していきます。
ワードプレス導入の全行程
まずはエックスサーバーのサーバーパネルにアクセスしてください。続いて、サーバーパネルで、「ホームページ」→「自動インストール」をクリックします。
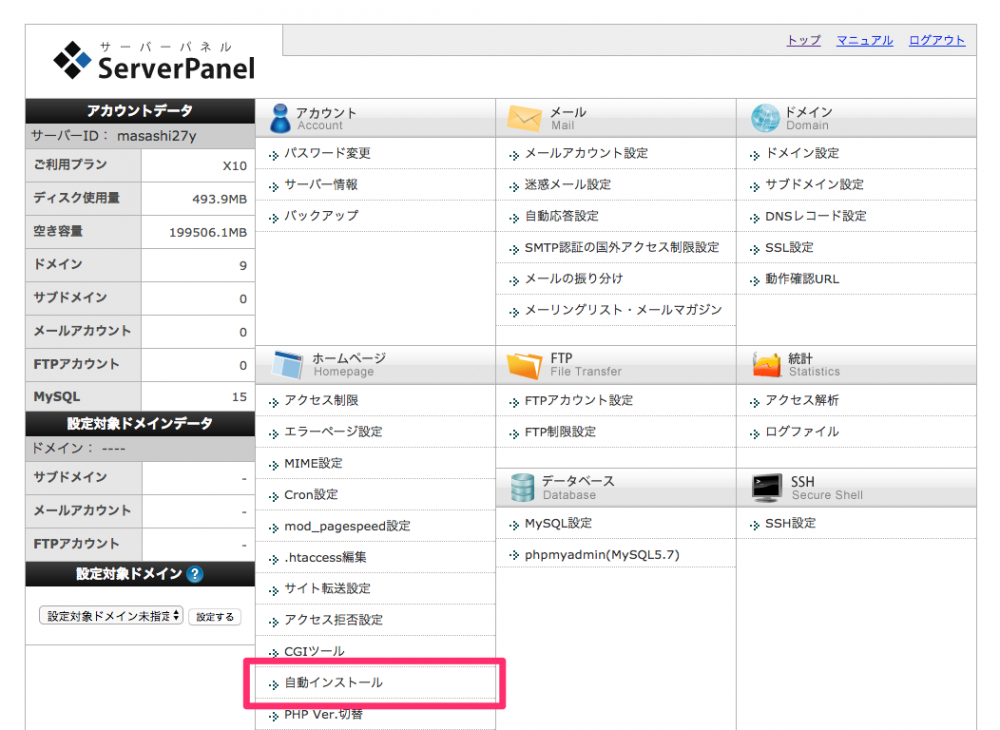
「ドメイン選択画面」で、新たにワードプレスを導入したいドメインの「選択する」をクリックしてください。
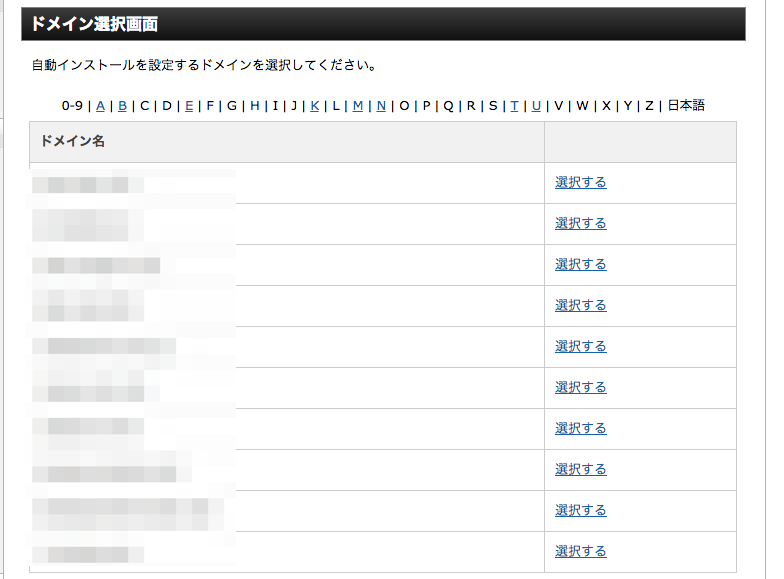
続いて「プログラムのインストール」→「WordPress日本語版」→「インストール設定」をクリックします。
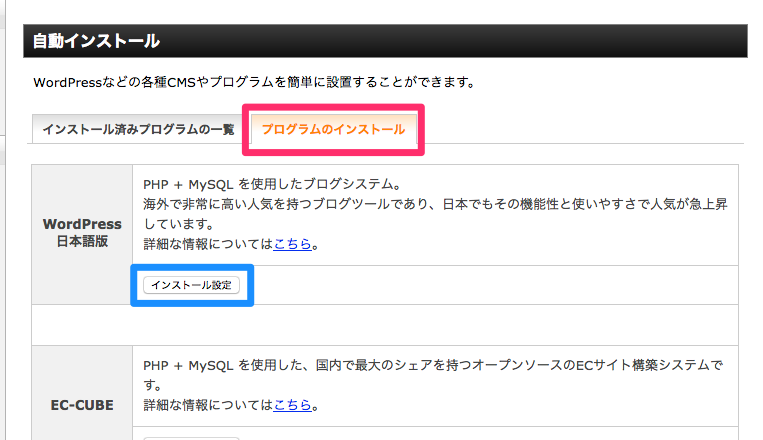
下
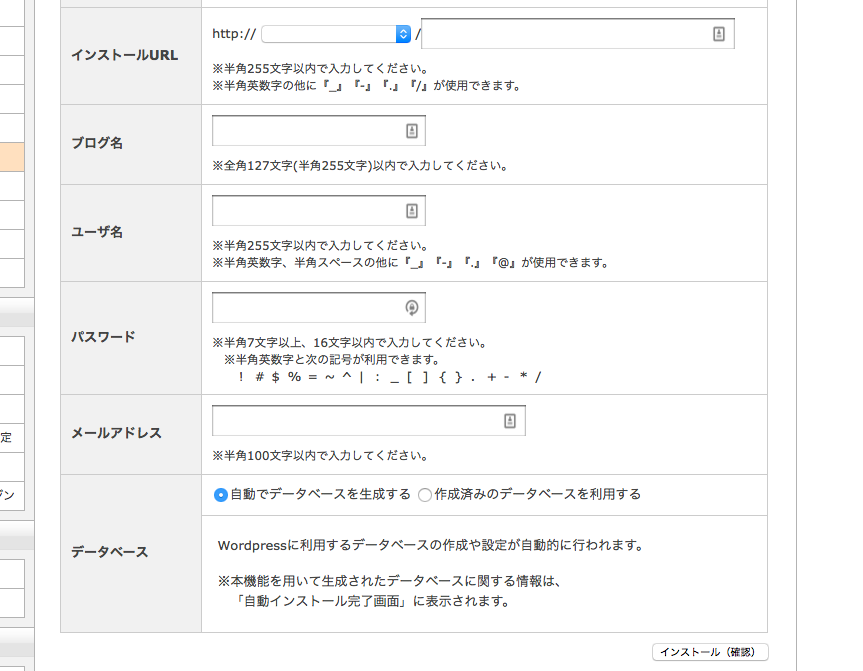
ブログ情報の入力ページに移行するので、
- インストールURL
ドメイン名でOK。サブディレクトリ※にインストールすることも可能 - ブログ名
- ユーザー名(管理画面ログイン時に使用)
- パスワード(管理画面ログイン時に使用)
- メールアドレス
を入力して「インストール(確認)」→「インストール(確定)」で導入完了です。それ以外の項目はデフォルのままにしてください。
インストールUR以外は、インストール後でも変更ができます。
※サブディレクトリとはURLが、tsuchiyashutaro.com/wordpress/のようになっている状態。
まとめ
いかがでしたか?とくにつまづくポイントは無かったと思います。
ここまででブログをスタートできる状態になっていますが、このまま始めてしまうのは非常にもったいないです。焦る気持ちもわかりますが、今後のためにもしっかり準備をしましょう。
次はブログを始める前に行うべき初期設定を解説します。


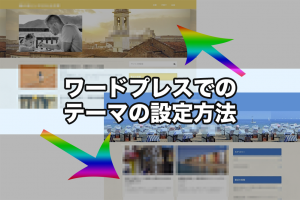

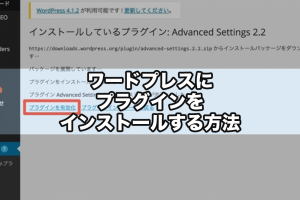




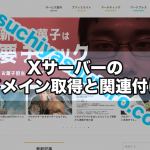











[…] WordPressを導入する […]
[…] 関連記事 XサーバーのWordPress導入方法を詳しく【動画有り】 […]