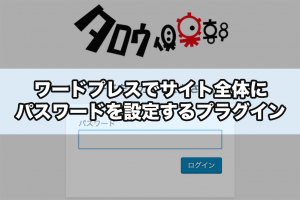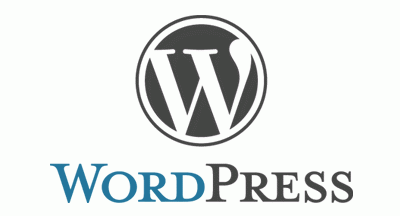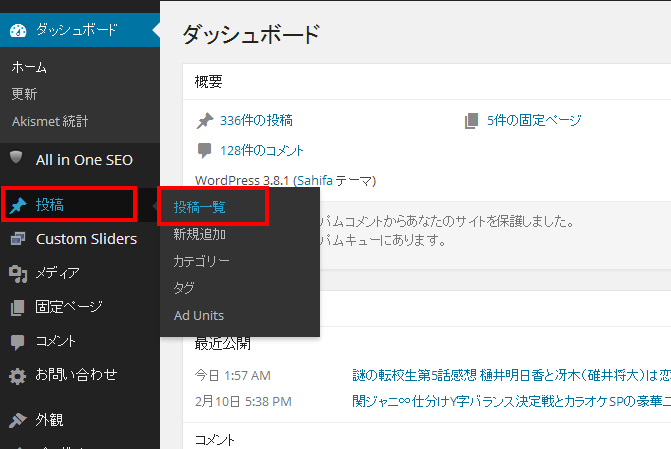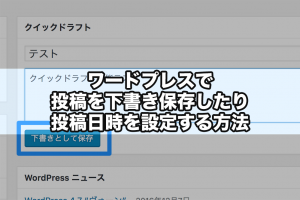みなさん、パスワードの設定や管理ってどうしていますか?
- Googleアカウント
- Amazonや楽天などの通販サイト
- ワードプレスやエックスサーバー
- 各種ASP
など、普段インターネットを利用しているとIDやパスワードを様々な場面で使用することがあります。
ついつい面倒くさくなってパスワードの使い回しをしがちな方も多いと思いますが、セキュリティ面で非常に危険です。パスワードはサイトやサービスごとに、それでいて複雑なものを使用するのが得策でしょう。
しかし、複雑なパスワードをいくつも考えるのも、忘れないように保管しておくのも大変ですよね。
紙に書き残しても、
- 0(数字のゼロ)なのかO(アルファベットのオー)なのか
- 2なのかZなのか
- 1なのかI(大文字のアイ)なのか
などの紛らわしい文字があり、紙だと写し間違えたり使う時にわからなくなってしまう可能性もあります。書き写したメモ帳などをなくしてしまえば、一巻の終わりです。
パソコン上にテキストファイルで残しておく方法もありますが、デスクトップなどわかりやすい場所には置いておけないし、あまり奥の方に保存すると今度はどこのフォルダに入れたのかわからなくなってしまうかもしれません。
そこでおすすめしたいのが、パスワード管理ツールです。パスワード管理ツールにも色々ありますが、タロログでは「LastPass」というツールを使用しています。
LastPassの特徴として、
- サイトごとのIDとパスワードを一括管理
- 複雑で安全なパスワードを自動生成
という基本機能に加えて、Google Chromeに拡張機能として導入するとGoogleアカウントに紐付けして管理することができるので違うパソコンでも同じデータを使うことができるという点があります。
※LastPassはGoogle Chrome以外のウェブブラウザーにも対応していますが、Chrome自体が他より優れているのでChromeの利用をおすすめします。なぜ、おすすめするのかは下の記事をご覧ください。
今回はGoogle ChromeにLastPassを導入する方法と、詳しい使い方を解説します。
LastPassを導入する
上のリンク先にGoogle Chromeでアクセスして「LastPass Free を入手」をクリックすると、以下のようなウインドウが表示されます。「拡張機能を追加」をクリックしてください。
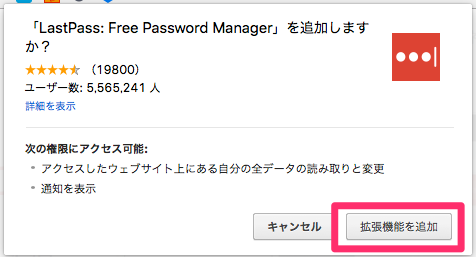
LastPassのログインページが表示されます。「アカウントを作成」をクリックしてください。
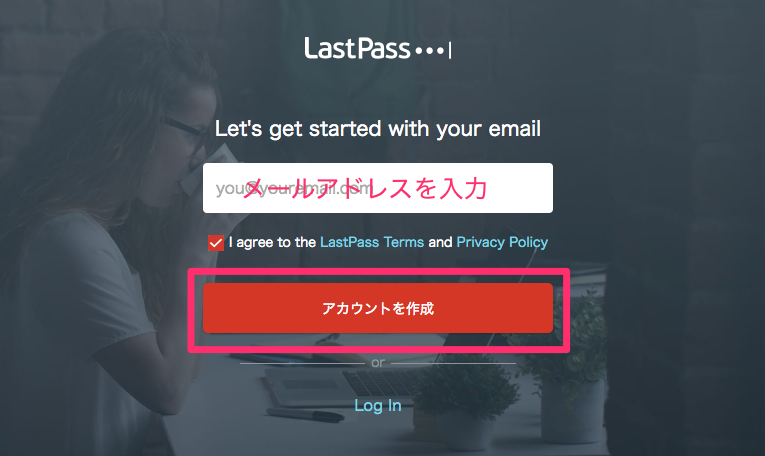
続いて、LastPassを使用するためのパスワードを設定します。
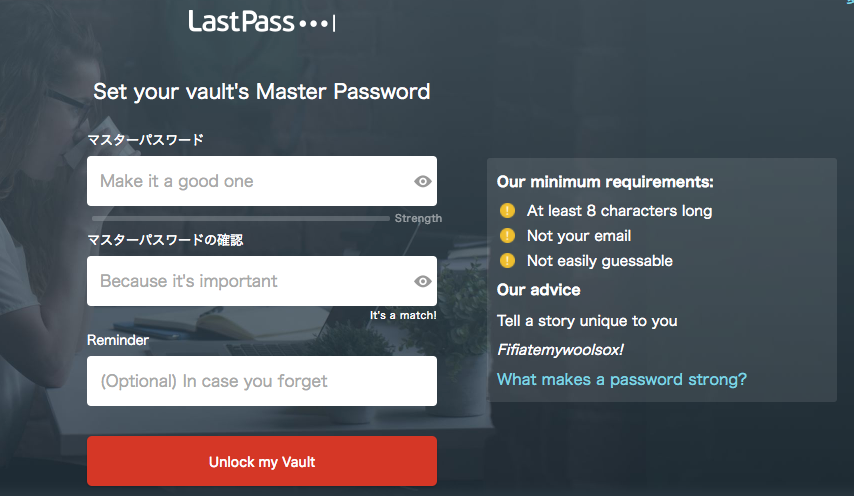
設定するパスワードには以下の条件は以下の通りです。
- 半角英数字で8文字以上
- メールアドレスとかぶらない
- 容易に推測できない
下の画面のように、右の3つのランプがすべて緑になれば使用出来るパスワードということになります。
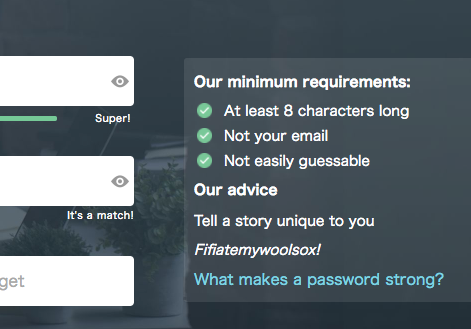
また、「マスターパスワード」欄の右下に「Strength」と表示されているのですが、文字を入力していくにつれ、
- Invalid
- Okay
- Good
- Secure
- Super!
と変化していきます。これはパスワードの強度を示していて、下に行くほどセキュリティの高いパスワードです。なるべく「Super!」に近い値を出せるパスワードにしましょう。
「Reminder」欄は、万が一パスワードを忘れた場合のヒントとなるメッセージを設定できます。任意の欄なので入力しなくても大丈夫です。
「Unlock my Vault」をクリックして設定完了になります。
下の画面のように、Google Chromeの右上にLastPassのアイコンが表示されれば準備完了です。
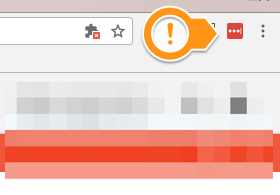
パスワードを保存する
続いて、パスワードの保存方法です。
今回は例として、Googleアカウントのパスワードを保存してみます。メールアドレス(ID)とパスワードを入力してログインすると、ツールバーの下に緑のバーが表示されたはずです。
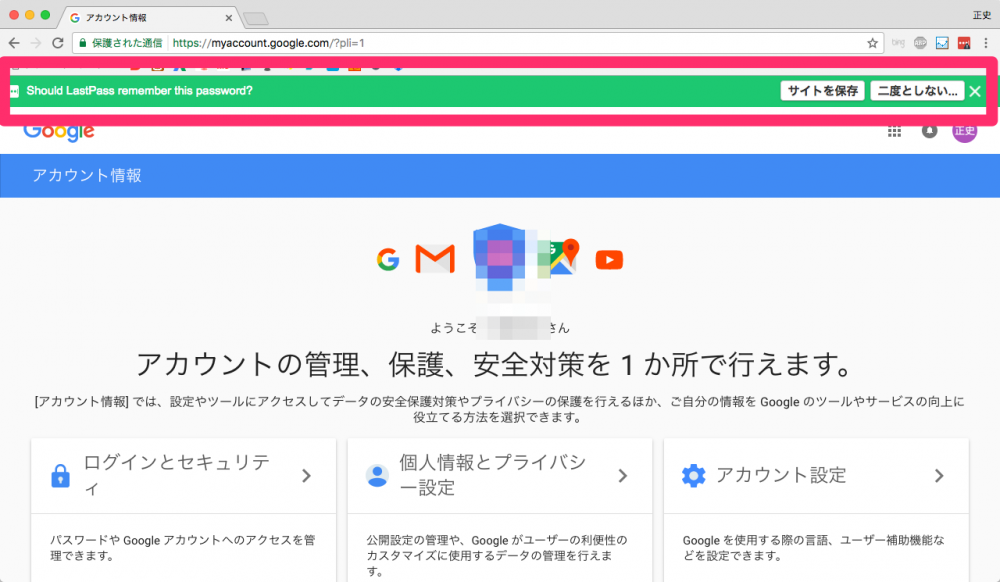
これは、新しいIDとパスワードが入力されたときに検知して表示されるものです。右の「サイトを保存」をクリックします。
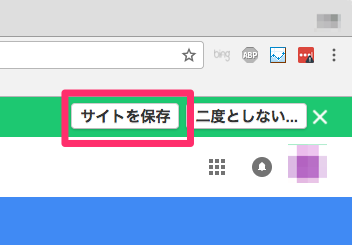
パスワードを保存するかどうかの確認ページが表示されるので「保存」をクリックしてください。
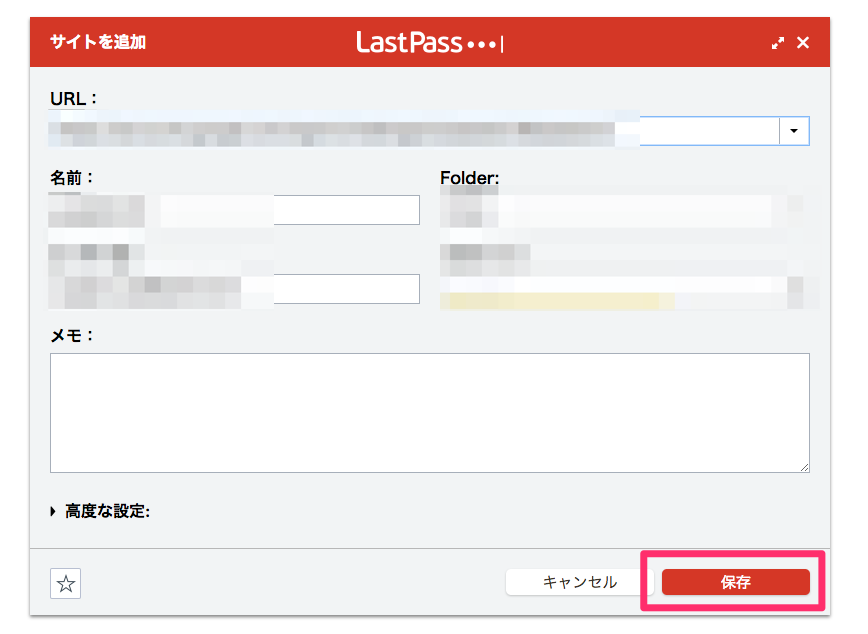
これでメールアドレス(ID)とパスワードが保存されました。Googleアカウント以外のウェブサイトでも、同様の操作でIDとパスワードを保存することが可能です。
保存したパスワードを呼び出す
保存したパスワードは入力欄にあらかじめ入力された状態になるときもありますが、入力されていない場合は呼び出す必要があります。
パスワード入力欄の右端、LastPassのアイコンをクリックしてください。
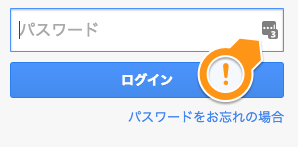
保存してあるアカウントが表示されるのでクリックします。
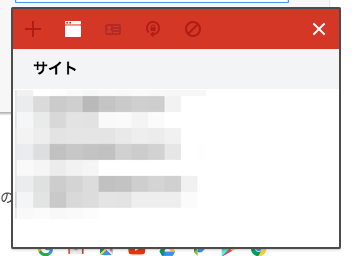
これでパスワードを呼び出すことができました。
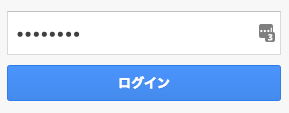
パスワードを自動生成する
LastPassにはもう一つ、複雑で安全なパスワードを自動生成する機能が備わっています。
通販サイトのアカウントの申し込みするときなど、パスワードを新しく設定するときに役立つ機能です。
今度は、Googleアカウントのパスワードをより強力なものにしたいときを例に解説しましょう。パスワードを入力する欄にLastPassのアイコンが表示されるので、これをクリックします。
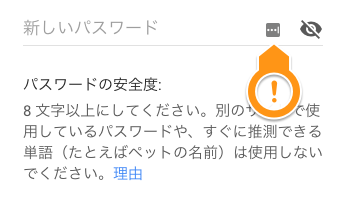
続いて「Generate a new password」をクリックしてください。
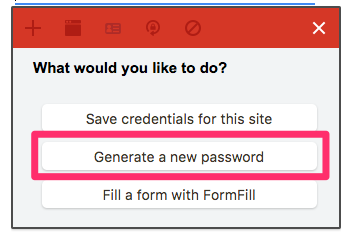
以下の画面のように、アルファベットと数字をランダムに組み合わせた複雑なパスワードを自動生成してくれます。「パスワードをコピー」をクリックして、パスワード入力欄に貼り付けましょう。
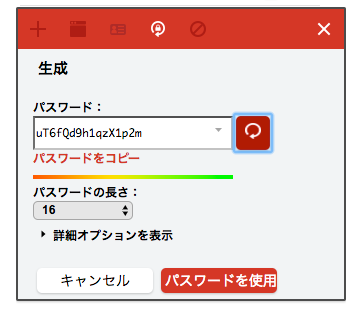
あとは登録をして、パスワードを保存すれば設定完了です。
まとめ
いかがでしたでしょうか?
「いろんなサイトのいろんなパスワードを、いくつも覚えてられない!」
「複雑なパスワードを考えるのが大変!」
といった悩みもこれで解決するはずです。
ただ家族などでパソコンを共有している場合は、簡単にパスワードを呼び出すことができてしまうので共用の方は注意してください。