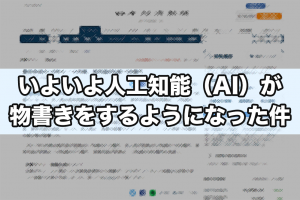ブログやメディアサイトを読んでいるとき、こんな画像をよく見ますよね。
会話文やインタビューなど、誰が何を言っているのかわかりやすくするための顔アイコンです。
タロログでは上の様な画像を作って使用しているのですが、タロログ読者の方々から

この顔アイコンの作り方を教えて欲しい!
との声をちらほらいただくので、今回はその作り方をタロログ読者だけにお教えします!
(そんなもったいぶるような情報じゃないけど)
準備するもの
使用するソフトはフォトショップです。
フォトショって高くね?って思う人もいるかもしれないけど、Adobe Creative Cloudのフォトプランであれば、
- Lightroom CC
- Lightroom Classic CC
- Photoshop CC
- 20GBクラウドストレージ
が使い放題で、月額980円で利用することができます。ブログやウェブサイトをやるなら、使えるようにしておくと何かと便利です。
写真は顔が写っていればなんでもOK。今回はこの写真を使用します。

二重にしたときのヤーツ
あとは、顔アイコンを作るためのフォーマットです。今回は、タロログで普段使っているフォーマットを特別に配布します。
これで準備OKです。
1.顔を切り出す
フォトショで写真を開いて、左メニューの「長方形選択ツール」をクリックしましょう。
(点線の四角アイコン)
写真を顔の大きさに選択します。
サイズは少し大きめに選択してください。下の画像くらいか、もしくはそれより少し大きめが好ましいです。
ちなみにこの選択部分は、矢印キーで位置の調整ができます。
選択部分が決まったら切り取ってください。切り取り方法は、
- 上メニュー「編集」→「カット」(Win、Mac共通)
- 「Ctrl」+「X」(Win)
- 「command」+「X」(Mac)
のいずれかでできます。
切り取られました。
2.フォーマットに顔を貼り付ける
この作業が一番難しいかもしれません。ゆっくり作業してください。
当記事でダウンロードしたフォーマットをフォトショで開きましょう。
もしくは、あらかじめフォーマットファイルをコピーして使用してください。
中身はこんな感じになっています。
ここに先ほど切り抜いた顔を貼り付けます。
レイヤーウインドウの「楕円形 1」レイヤーをクリックしてください。
そのまま、顔写真を貼り付けていきます。
- 上メニュー「編集」→「ペースト」(Win、Mac共通)
- 「Ctrl」+「X」(Win)
- 「command」+「X」(Mac)
のいずれかの方法で貼り付けてください。
こんな感じになりました。これじゃ顔アイコンとして使用できません。
ここからサイズを調整して、円形に切り取ります。上メニュー「編集」→「自由変形」をクリックしてください。
ここで顔の位置とサイズを調整します。「shift」キーを押しながら操作すると、縦横の比率を変えずに大きさを変えることが可能です。
うしろの赤い円の枠が少しはみ出るくらい(中の白い円が見えないように)に調整できたら「Enter」キーを押してください。
これで顔の位置が決まりました。続いて円形に切り取ります。
レイヤーウインドウの「楕円形 1」レイヤーをクリックしましょう。
続いて、左メニューの「自動選択ツール」をクリックしてください。「自動選択ツール」は、
- 筆アイコンを右クリック(Win)
- 筆アイコンを「command」を押しながらクリック(Mac)
でクリックできるようになります。
そのまま、画像の余白部分(外側のチェック柄の部分)をクリックしてください。
これで正円状に選択できたはずです。
この円形に顔写真を切り取ります。レイヤーウインドウの「レイヤー 1」をクリックしてください。
あとは先ほど顔写真を切り取ったときと同様の方法で切り取ります。
- 上メニュー「編集」→「カット」(Win、Mac共通)
- 「Ctrl」+「X」(Win)
- 「command」+「X」(Mac)
だいぶ完成形が見えてきました。
3.名前を入れる
次は名前を変更しましょう。
左メニューの「横書き文字ツール」(Tのアイコン)をクリックしてください。
画像内の「お名前」をクリックしましょう。
上画像のようにカーソルが点滅したらOK。
あとは文字を変えるだけです。今回は「タロウ」と入れます。
これで名前の入力も完了です。
3.色の変更
まずは名前の色から変更してみましょう。
先ほど変更した、名前のレイヤーをクリックしてください。
続いて文字ウインドウ(Aのアイコン)を表示しましょう。Aのアイコンがない場合は、上メニュー「ウインドウ」→「文字」をクリックしてください。
文字ウインドウが表示できたら、「カラー」の右隣をクリックしましょう。
あとは自由に色を変更してください。ちなみにタロログ内では、「タロウ」の文字色をオレンジに指定することが多いです。
文字色の変更ができました。
色によっては文字が見えづらくなるときがあります。そんなときは文字の枠線を白にしてみましょう。
濃い紫と黒い枠線は相性が最悪
名前のレイヤーにぶら下がっている「境界線」をダブルクリックしてください。
「レイヤースタイル」ウインドウが表示されたら、「カラー」の右隣をクリックして色を白に変更しましょう。
文字が見やすくなりました。
文字の色が変更できたら丸枠の色も変更しましょう。
「楕円形 1」レイヤーにぶら下がっている「境界線」をダブルクリックしてください。
「レイヤースタイル」ウインドウが表示されたら、「カラー」の右隣をクリックして文字色と同様に色を変更します。
色は文字色と同じ色が好ましいです。ということでオレンジに。
ほぼ完成です。
色のあれこれ
文字色や枠線の色についてですが、基本的にはサイトに使用されている色を使うのが個人的におすすめです。
例えば、
- サイトロゴ
- ヘッダーの背景色
- 見出しの文字色やマーカー
などなど。ちなみに上画像で使用しているオレンジは、タロログ内見出しのマーカーと全く同じ色です。
デザインの基本として、使用する色の数をできるだけ少なくするというのがあります。色を絞ることで全体的に統一感が出るなどの効果を出すためです。
画像作成をしているとたくさん色を使ってカラフルにしたくなりますが、サイトに使用する色は絞っていった方が良いでしょう。
4.サイズの調整
最後にサイズの調整を行いましょう。
このままでは、幅・高さ共に1000ピクセルの超デカい顔アイコンとなっており、とてもサイトで使用することができません。
上メニューの「イメージ」→「画像解像度」をクリックしましょう。
「画像解像度」ウインドウが表示されたら、幅・高さを変更しましょう。タロログでは共に100ピクセルで指定しています。
サイズが決まったら「OK」をクリックしてください。
めっちゃ小さくなりました。
あとはPNG形式で書き出しを行います。上メニューの「ファイル」→「書き出し」→「PNGとしてクイック書き出し」をクリックしましょう。
実際にできた画像がこちらです。なかなか良い感じ。
画像サイズは基本的にお好みでOKです。画像が潰れず、かつスマホ表示でテキストのスペースを圧迫しないとなると、100ピクセル×100ピクセルが丁度良いかなと思います。
さらに編集してみるのもあり
今回使用したフォーマットは、3~4文字の名前を想定して作成しているので、それ以上の文字数となると微調整が必要になるかと思います。文字間や文字の幅を変更してみると良いでしょう。
枠線の太さも自由に変更できるようになっているので、色々といじってみてください。
(元に戻せなくなったら、このページから再ダウンロードしてください)