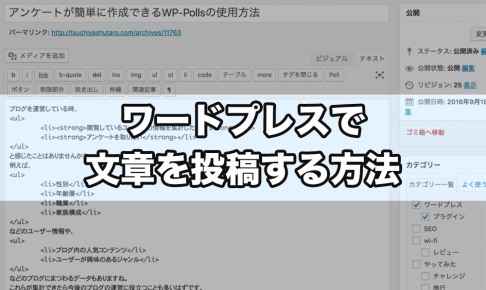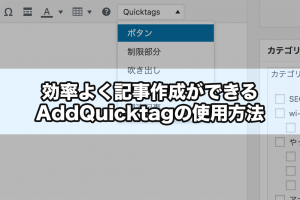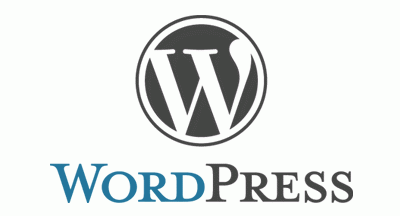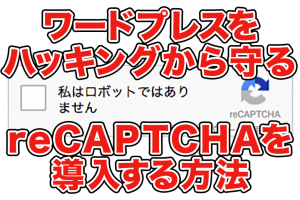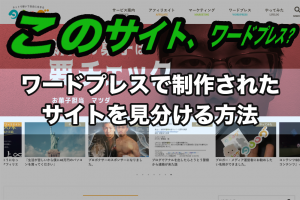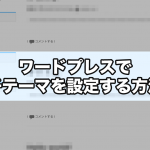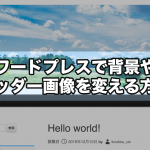ワードプレスを使用されている方の中で、ただ闇雲に記事を投稿し続けている方はいませんか?
例えば、ブログのカテゴリーはしっかり設定していますか?
もちろんあなたのブログですから、自由に書きなぐっても誰も文句は言えるはずがないでしょう(ただのアンチや誹謗中傷は気にしないでください)。
しかし、せっかくネット上で公開しているのですから、読んでくれるユーザーの事も考えてみてはどうでしょう。ユーザーがあなたのブログのファンになれば何度もブログを読んでもらえるし、SNSでシェアしてもらえればさらに新しい読者を呼び込んでくれます。読者が増えることは、ブログを続けていくモチベーションにもなるはずです。
今回は、ワードプレスでカテゴリーを設定する方法を解説します。
カテゴリー分けするメリット
そもそも、なぜカテゴリーを分ける必要があるのでしょうか?
カテゴリーとは記事の大まかな分類のことで、現在タロログでは子カテゴリー(さらに細かく分類したカテゴリー)含めて24個存在します。ウェブ制作のノウハウ系とライフハックなどに分けられれ、ウェブ制作もワードプレスやSEOなどに分けられています。
あまり細かく分ければ良いというわけではありませんが、必要分のカテゴリー分けは非常に有効です。まず、カテゴリーにはどうのようなメリットがあるのか解説します。
ブログの方向性が定まる
カテゴリーを設定せずにブログを運営し続けると、とにかく書きたいことを片っ端から書いてしまいがちです。もちろん好きなことを書けるのがブログの良いところですが、全体に締まりが無いと読んでいるユーザーは混乱してしまいます。
ブログを始めるときに最初にカテゴリーを設定しておくことで、まとまりのあるブログになっていくのです。記事数が増えていくとカテゴリー分けの作業が膨大になってしまうので、原則ブログ開設前に設定しましょう(ブログを公開した後でも、なるべく早いうちに設定してください)。
ユーザーの回遊率が上がる
ブログの内容にまとまりがあると、ユーザーは関連した記事を読みたくなるはずです。このように同じウェブサイト内でユーザーが他のページも閲覧する数値のことを、回遊率といいます。
回遊率が高いということは、ブログを気に入ってもらっているということです。ブログのファンを増やすことは、アクセスアップにつながります。
SEO効果がある
SEO(Search Engine Optimizationの略)とは、簡単に言うと検索結果ページで上位表示を狙う施策のことです。詳しくは以下をご覧ください。
カテゴリーは、検索エンジンにブログ全体の内容を正しく理解してもらうのに一役買います。アクセスアップを考えていくうえで、SEOは避けては通れない対策です。
SEOに有効なカテゴリーの設定として、カテゴリー名をキーワード(検索エンジンで検索される文字列)を意識すると高いSEO効果が見込めます。
カテゴリーを設定しない手はない
以上の3つがカテゴリーを設定する主なメリットです。対して、デメリットはそれほど主だったものはありません。つまり、カテゴリーをあえて分けない理由が無いのです。
カテゴリーを新たに作る方法
ここから具体的なカテゴリー設定方法を解説します。管理画面右メニューより「投稿」→「カテゴリー」をクリックします。
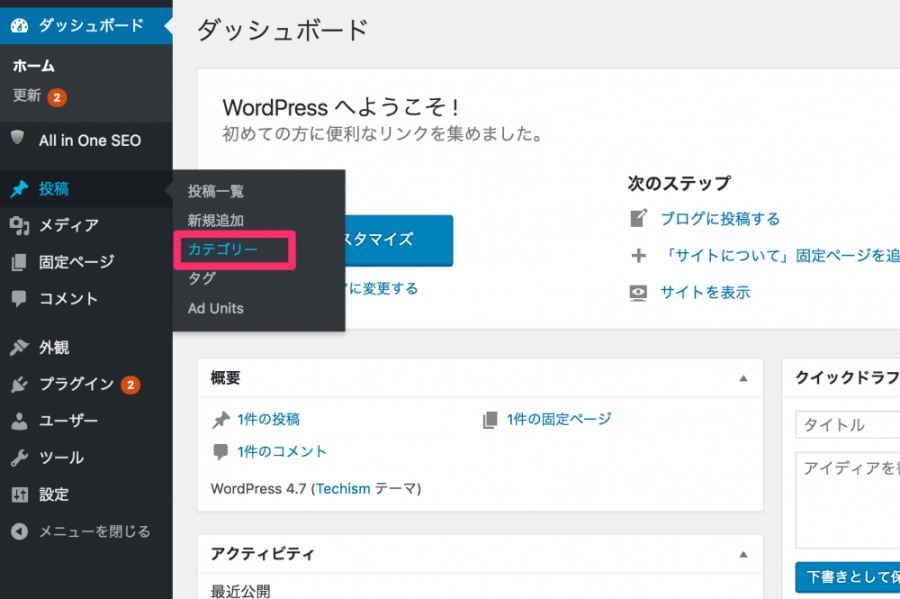
次の画面がカテゴリーの設定画面です。
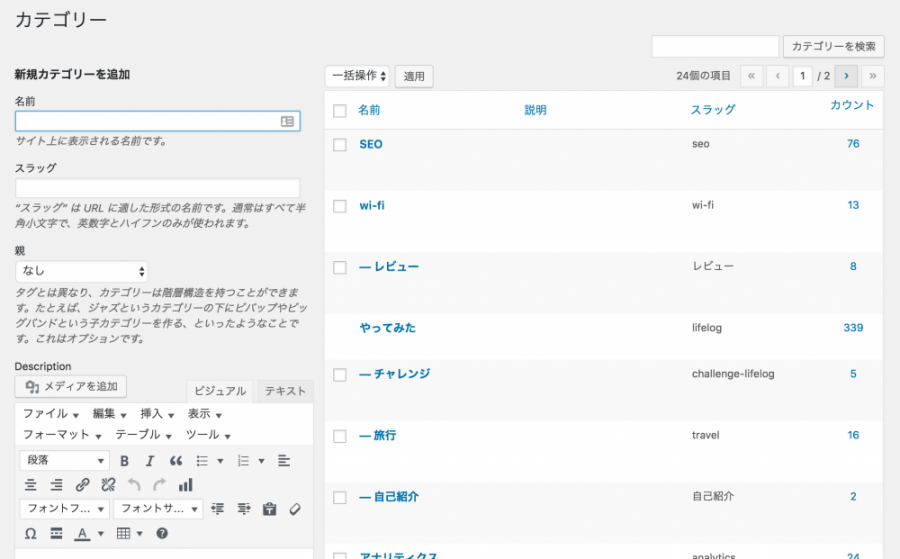
左側が新規にカテゴリーを追加するための項目で、右側がすでに設定されているカテゴリーの一覧です。
例えば、新たにワードプレスのカテゴリーを追加するとします。
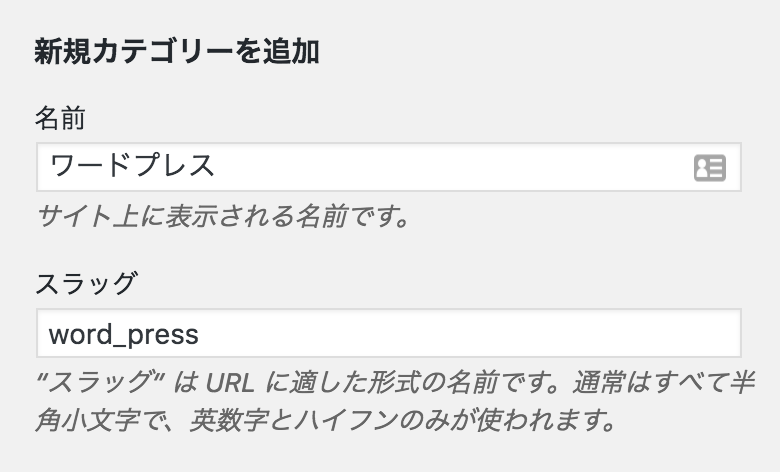
名前は、サイドバー等ブログ上で実際に表示される文字です。SEO効果を高めるために、キーワードを意識しておきましょう。
スラッグとは、URLに使用される文字列です。https://tsuchiyashutaro.com/archives/category/wordpressのように用いられます。日本語で入力することも可能ですが、表示されないなどのトラブルを避けるために半角英数字を使いましょう。こちらも内容に即した単語が好ましいので、英訳した単語を使用するのが有効です。
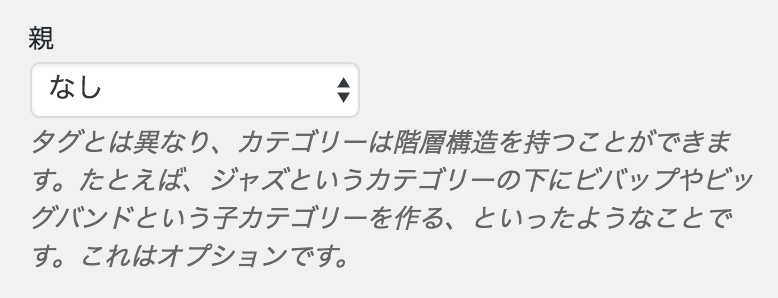
親は、すでに設定しているカテゴリーの下層に細かいカテゴリーを設定するときの項目です。例えばタロログでは、ワードプレスの下層にプラグインの子カテゴリーを設定しています。
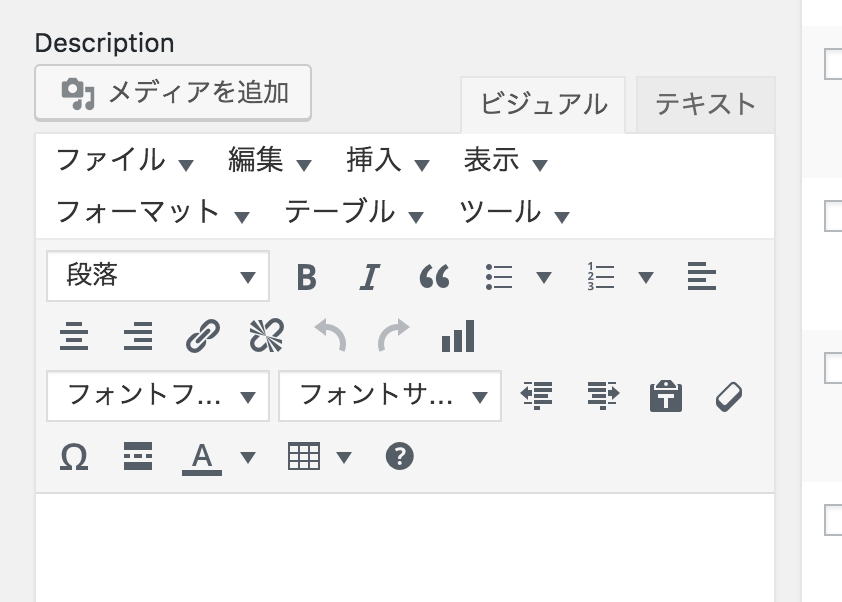
Descriptionとは、カテゴリーの解説文です。使用しているテーマによっては、カテゴリーページに表示されることも多いです。タロログのワードプレスのカテゴリーページでは、次のように表示されています。
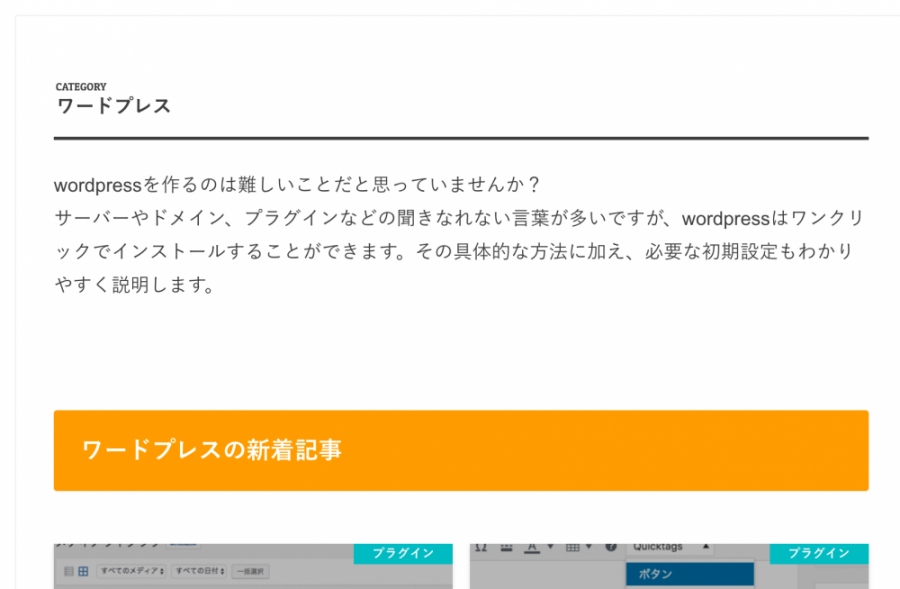
テーマによっては、説明という項目の場合もあります。用途はほぼ同様です。
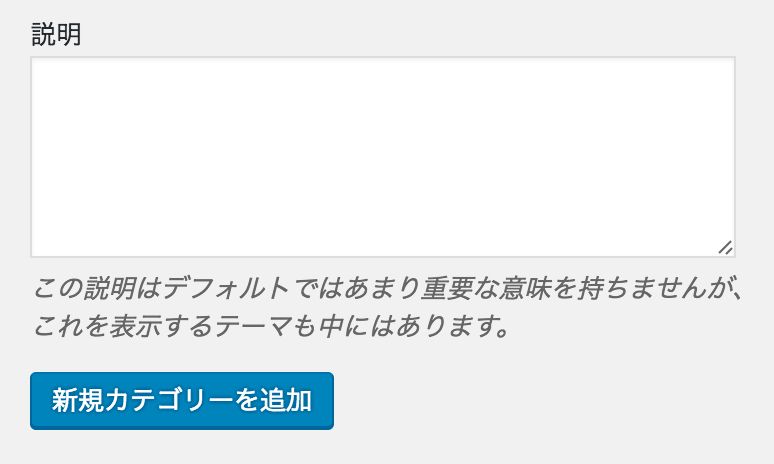
テーマによっては、以下のような項目も存在します。
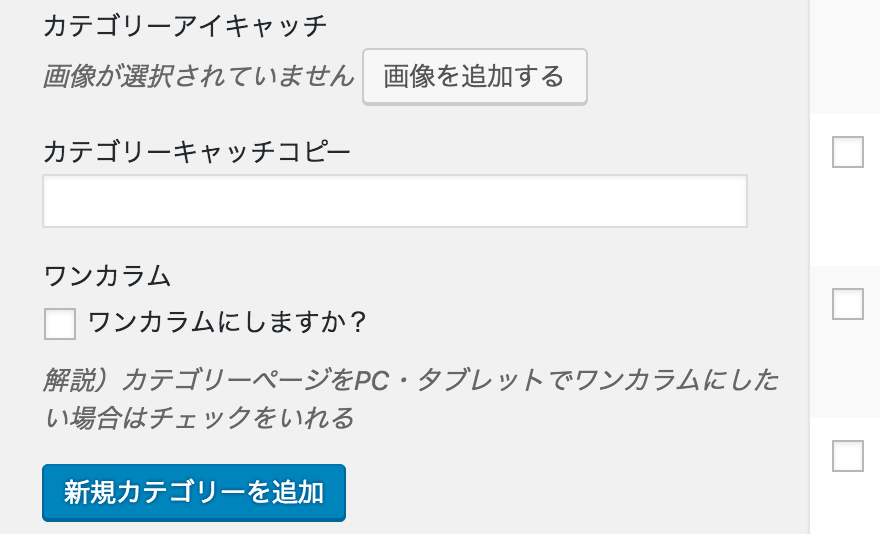
ワンカラムにチェックを入れると、カテゴリーページが1列表示になります(サイドバーが無い状態)。
最後に「新規カテゴリーを追加」をクリックして、カテゴリーの追加は完了です。
記事にカテゴリーを設定する
続いて、記事をカテゴリー分けする方法です。
投稿画面の右メニューのカテゴリーの中から、設定したいカテゴリーにチェックを入れます。複数のカテゴリーを選択することも可能です。
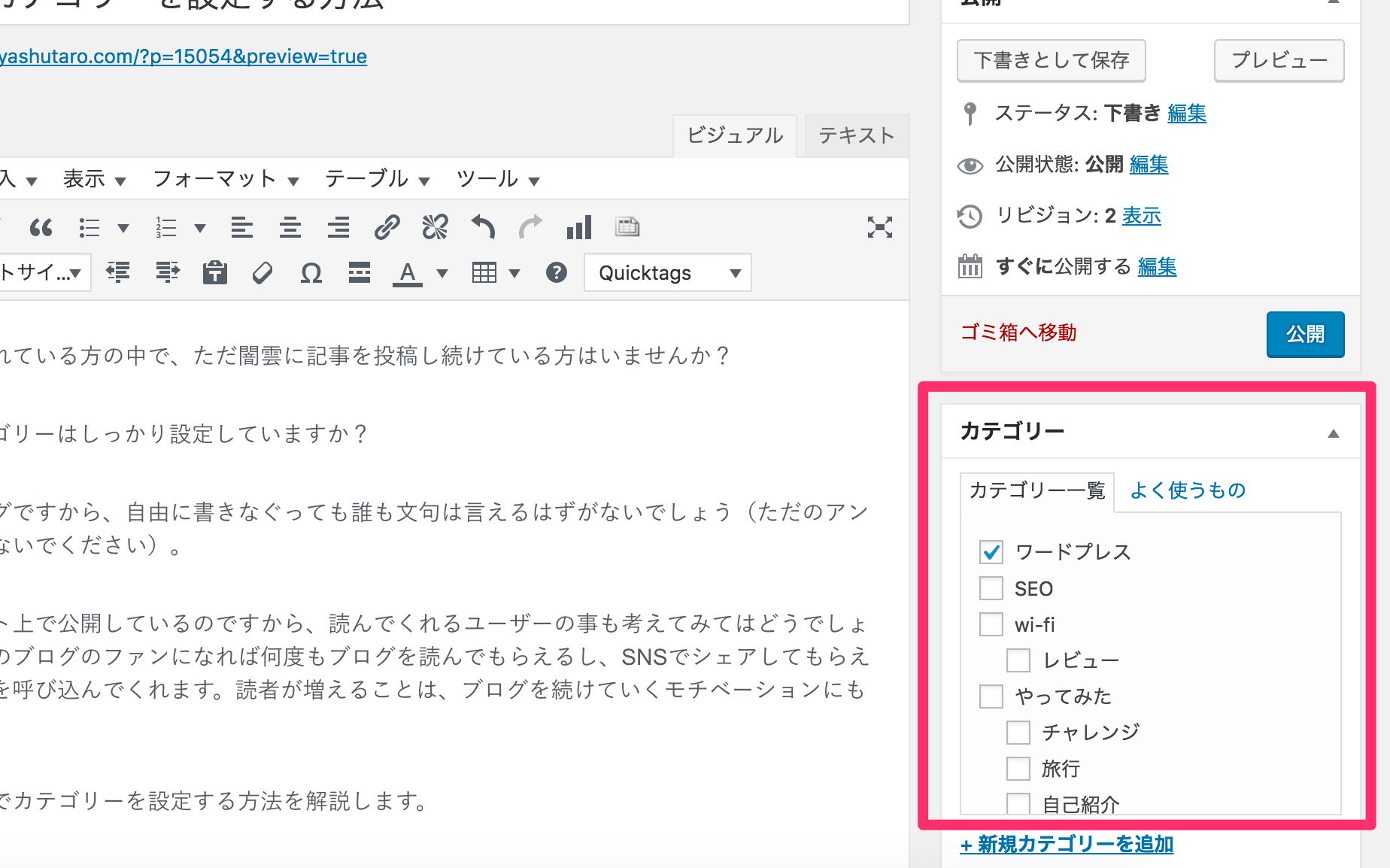
あとは「下書きとして保存」や「公開」をクリックすれば完了です。
あとからカテゴリーを変更する方法
公開されている記事や下書き保存されている記事はその都度編集画面を開かなくても、投稿一覧からカテゴリーを変更することも可能です。
投稿一覧でカテゴリーを変更したい記事の「クイック編集」をクリックしてください。
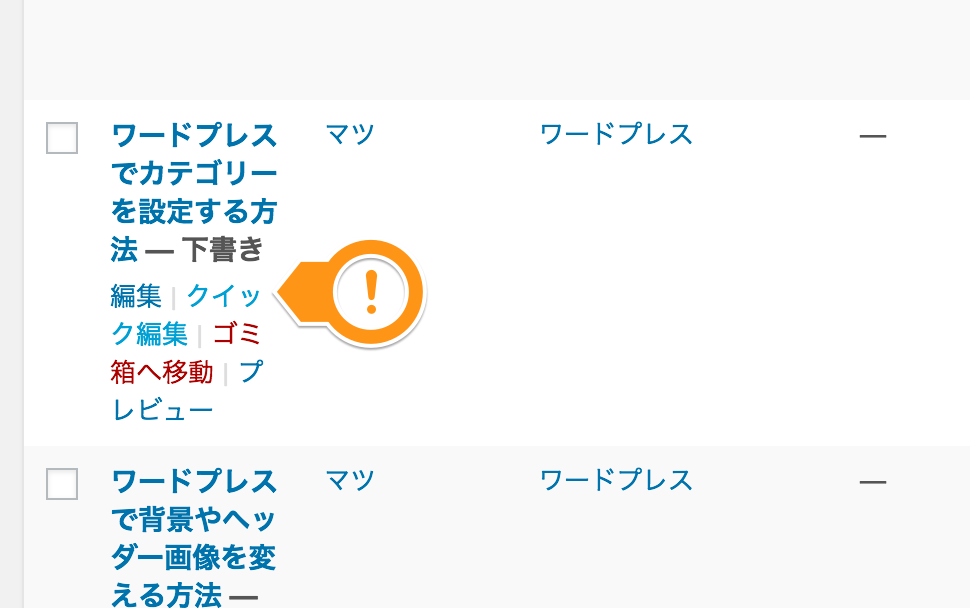
クイック編集では、本文以外の部分を設定することができます。この中のカテゴリーを選択して「更新」をクリックすれば完了です。
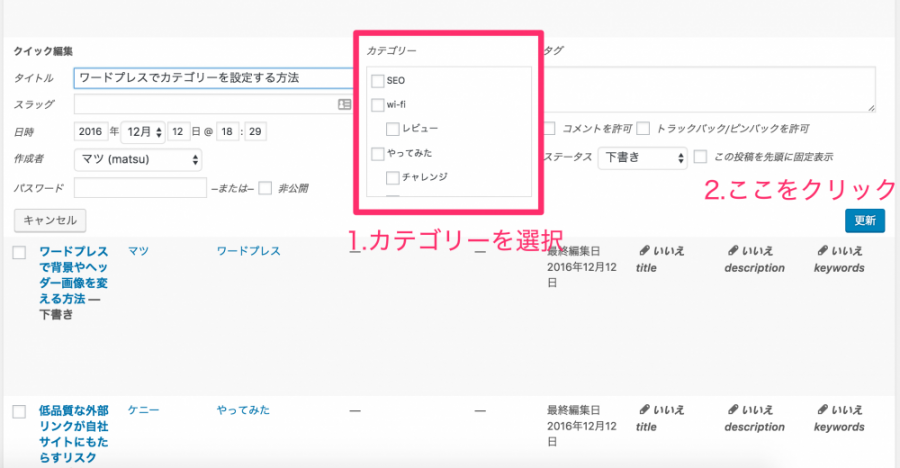
まとめ
再度言いますが、カテゴリーの設定はブログを運営していくうえで、ファンを増やしたり、アクセスアップにつなげたり非常に大事な作業です。忘れずに行ってください。
「カテゴリーをどのように分ければいいのかわからない・・・」
という方には、以下の記事のマインドマップを使う方法が非常に有効です。マインドマップは、記事の構成を考えるうえでも非常に役立ちます。ぜひご一緒にお読みください。
次からは、いよいよ記事の投稿に移ります。まずはウェブサイトの基本、テキストの投稿方法からです。