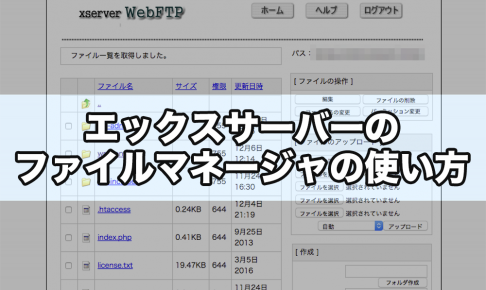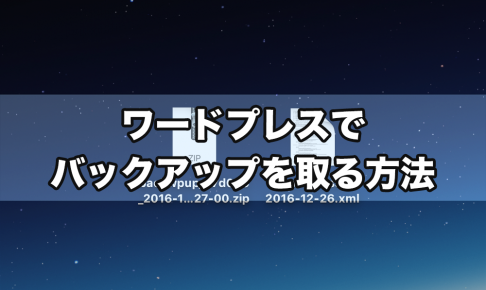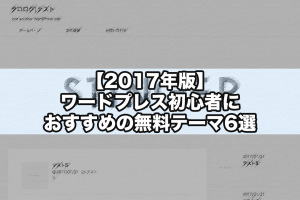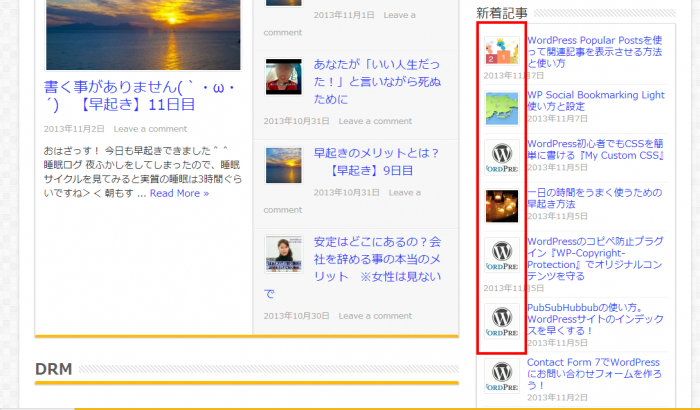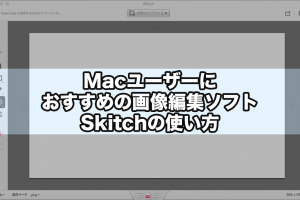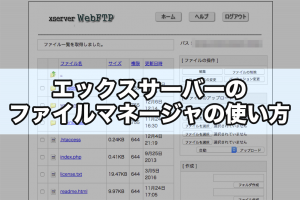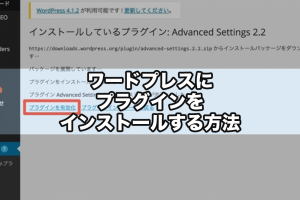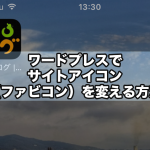ワードプレスなどのウェブサイトのサーバーにファイルをアップロードするとき、エックスサーバーのファイルマネージャ機能やWindows用のFTPクライアントソフト「FFFTP」を使用する方法が挙げられます。
エックスサーバーのファイルマネージャーの使用方法はこちら
FFFTPの使用方法はこちら
しかし、ファイルマネージャ機能は同時にアップロードできるファイルが5つまでだったりフォルダのアップロードに対応していなかったりと効率が悪く、FFFTPもWindows専用なのでMacでウェブ制作している方は使用できません。
例えばバックアップデータを復元するときなど大量のファイルをアップロードしたいとき、Macでも利用できるFTPクライアントソフトがあると便利ですよね。
※ワードプレスのバックアップ方法はこちら
※ワードプレスの復元方法はこちら
Macでも使用できるFTPクライアントソフトもあるにはあるのですが有料のものが多く、Windoes専用のFFFTPがフリーソフトであることを考えるとお金をかけたくないと感じてしまう方もいるのではないでしょうか?かく言う筆者も、有料ソフトを使うくらいならとわざわざWindowsを起動してFFFTPを使用していました。
そこで、改めてMacでも利用できるFTPクライアントソフトを探していたらありました。
それが「Cyberduck」というFTPクライアントソフトです。
完全なフリーソフトではなく希望者が自由にお金を支払う(支払わなくても可)寄付という形式になっています。もちろん、お金を支払わなくても全ての機能を使うことが可能です。
ソフトの画面がシンプルで使い易いのでおすすめのソフトです。今回はこの「Cyberduck」の使用方法を解説します。
Cyberduckの設定方法
Mac App Storeからダウンロードすると、2,900円になります。無料でダウンロードしたい場合は、リンク先の「Download Cyberduck for Mac.」をクリックしてください。
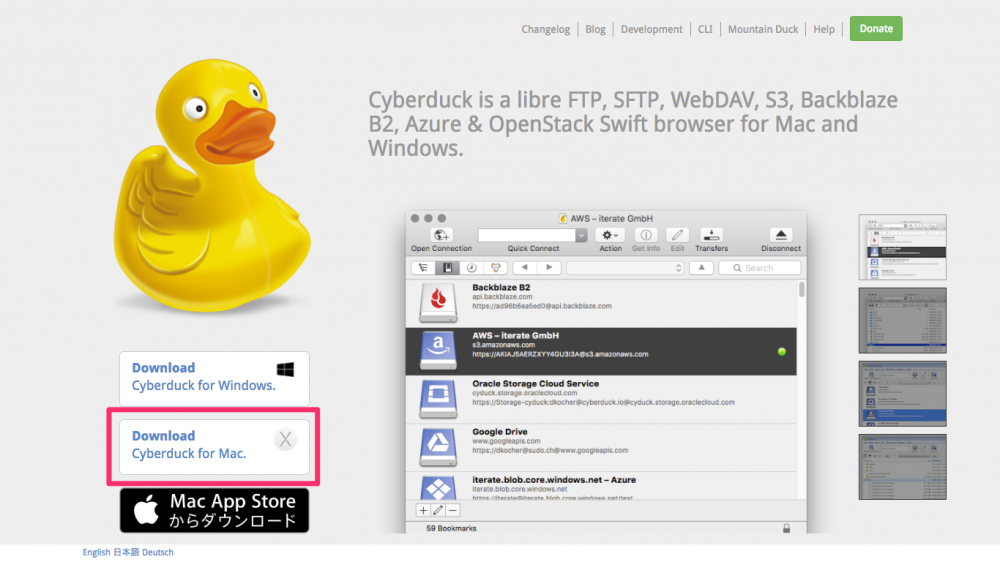
ZIPファイルなので、ダウンロードが完了したら解凍します。アヒルのアイコンがCyberduckのソフトウェアです。ダブルクリックで起動すると、以下の画面が表示されます。
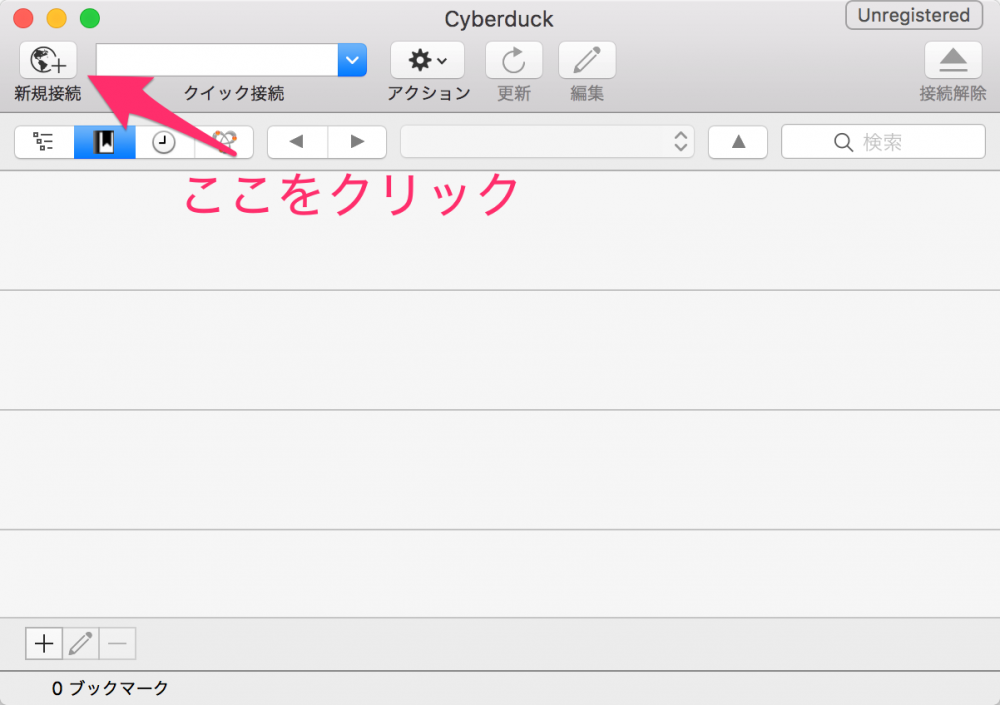
「新規接続」をクリックして接続先の追加しましょう。
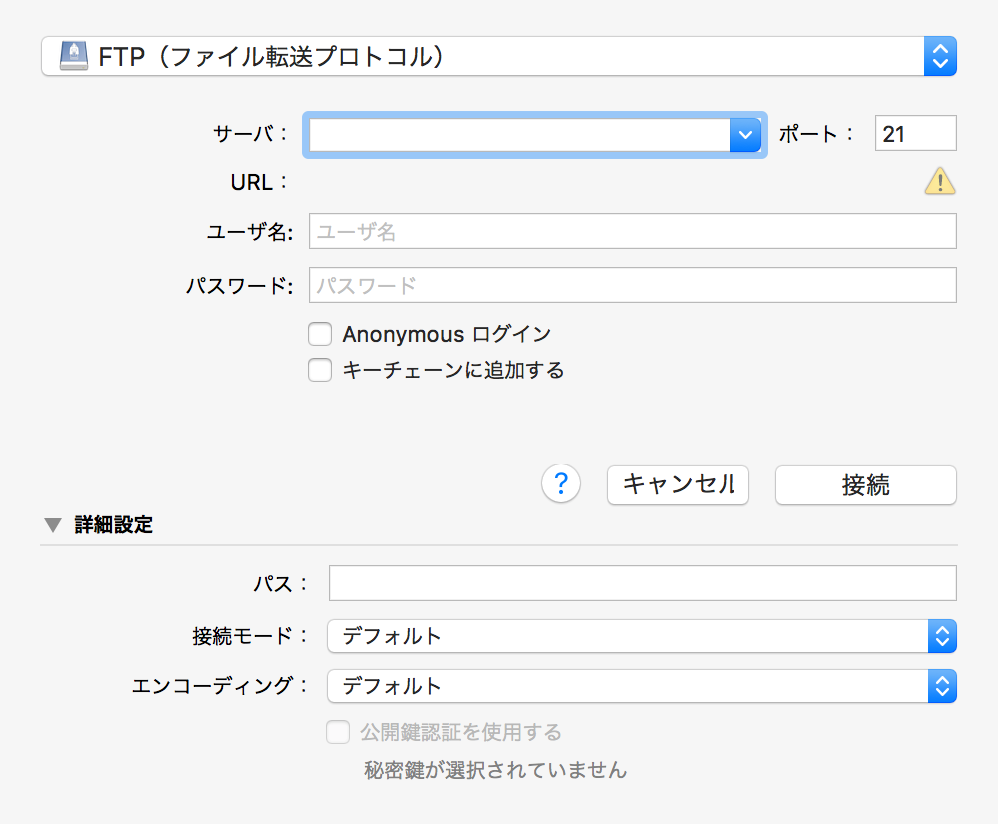
いろいろ入力する欄があるのですが、ここでエックスサーバー契約時に届いた2通目のメールを開いて「▼サーバーアカウント情報」項目を確認してください。
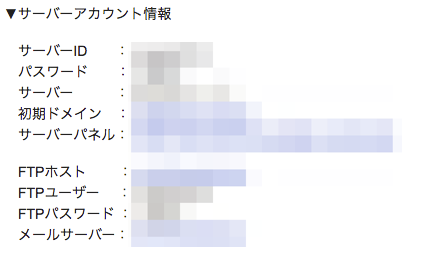
この各項目(モザイクで隠されている部分)をCyberduckの入力欄にコピーしましょう。
- 「FTPホスト」をCyberduckの「サーバー」欄に
- 「FTPユーザー」をCyberduckの「ユーザー名」欄に
- 「FTPパスワード」をCyberduckの「パスワード」欄に
入力できたら「接続」をクリックしてください。「キーチェーンに追加する」にチェックを入れておくと、次回以降の起動時に自動で接続されるようになります。
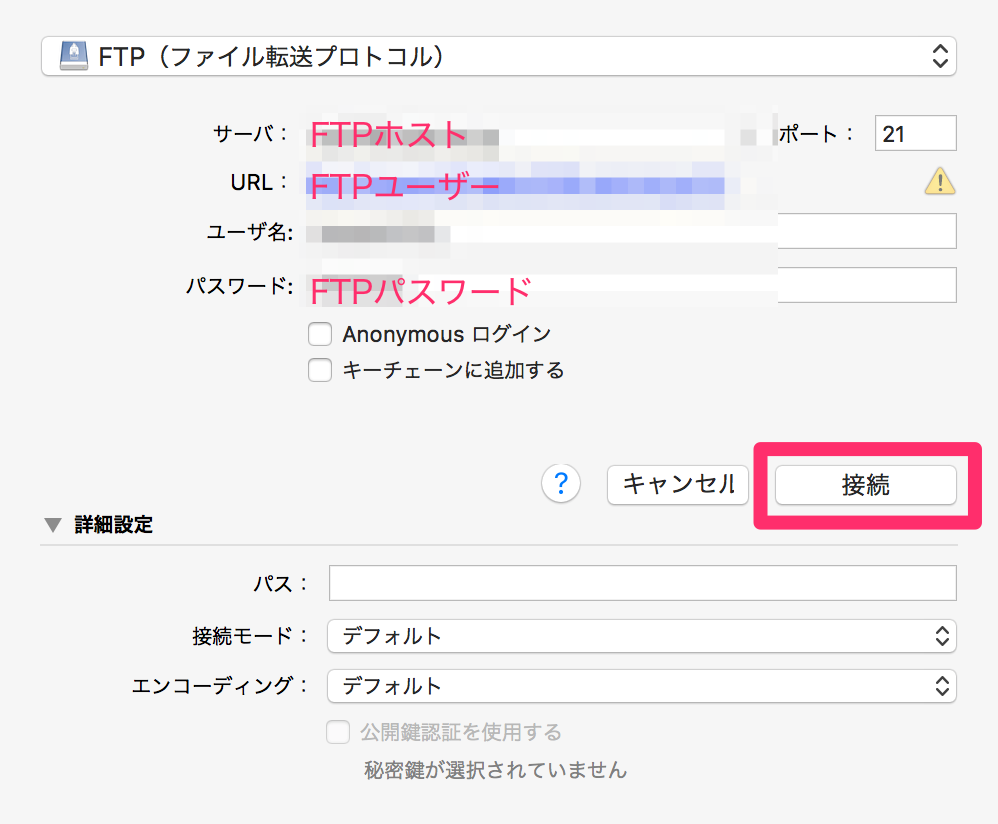
接続途中で以下の画面が表示されることがありますが、「次回から表示しない」にチェックを入れて「続ける」をクリックしてください。
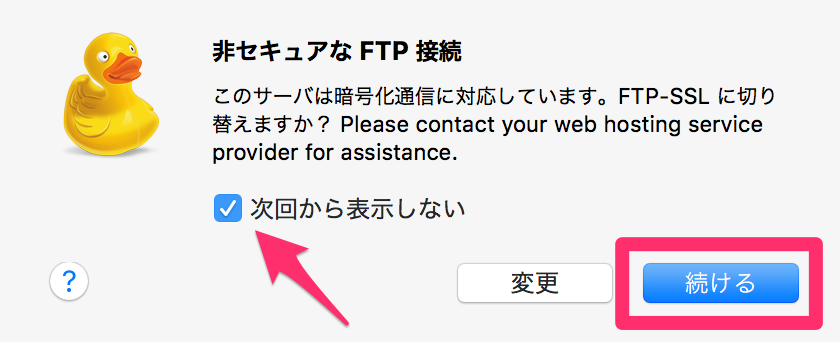
接続が成功すると取得しているドメイン名のフォルダが表示されます。
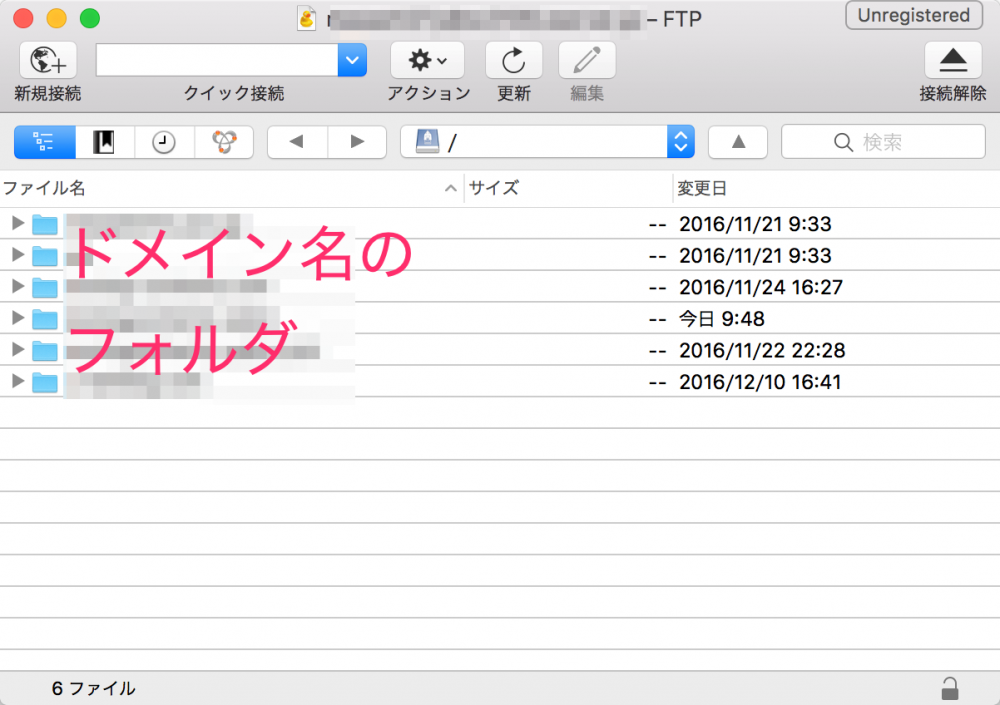
「(ドメイン名)フォルダ/public_html」がワードプレスのフォルダです。
Cyberduckの使用方法
続いて、Cyberduckの使用方法を解説します。
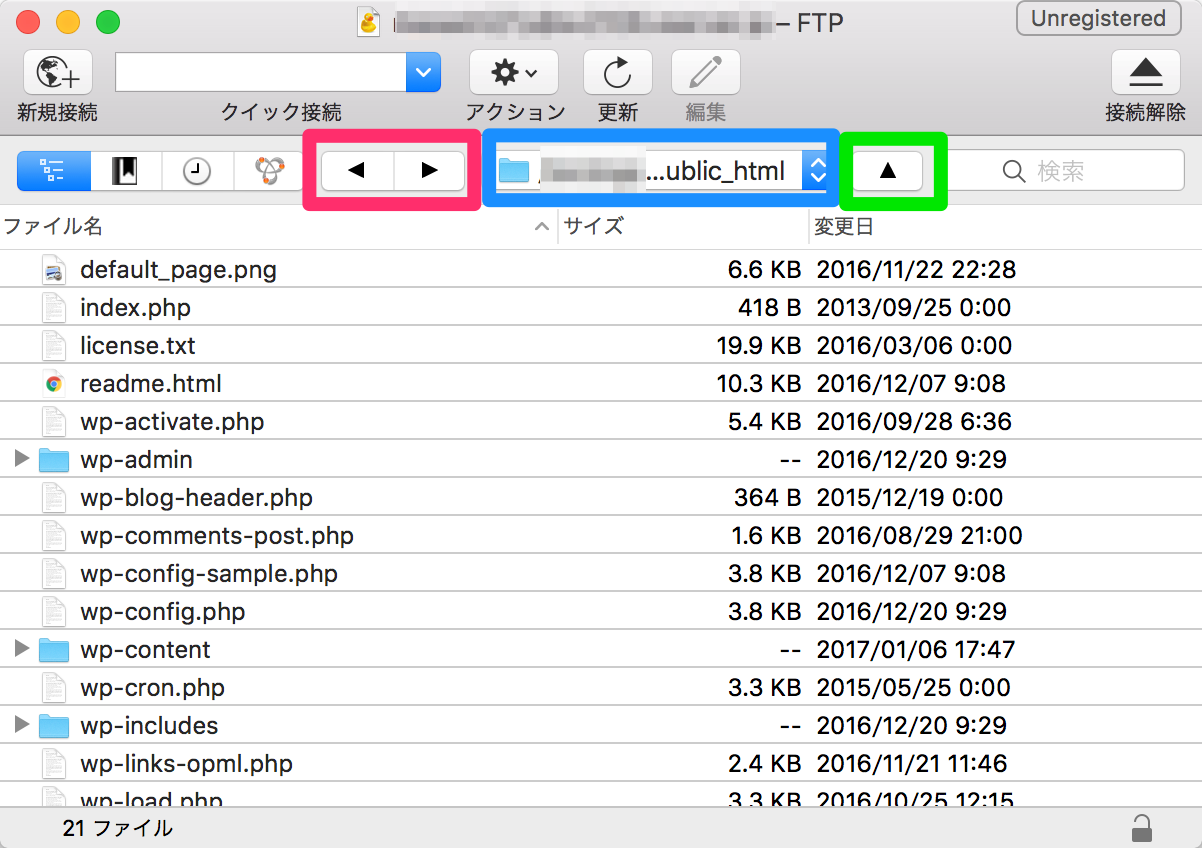
上の画面、赤枠で囲ってある「◀︎」「▶︎」は「戻る」「進む」の役割を持っています。
青枠部分で上層のフォルダにアクセスすることが可能です。
緑枠部分をクリックすると、1つ上の上層フォルダに戻ります。
ファイルかフォルダを「control」を押しながらクリックすると、ファイルの編集やダウンロード、削除などが可能です(削除してしまうとゴミ箱に入らず、二度と戻らないので注意してください)。
アップロード方法は実に簡単です。アップロードしたいファイルかフォルダを、Cyberduckのファイル一覧にドラッグ&ドロップしてください。
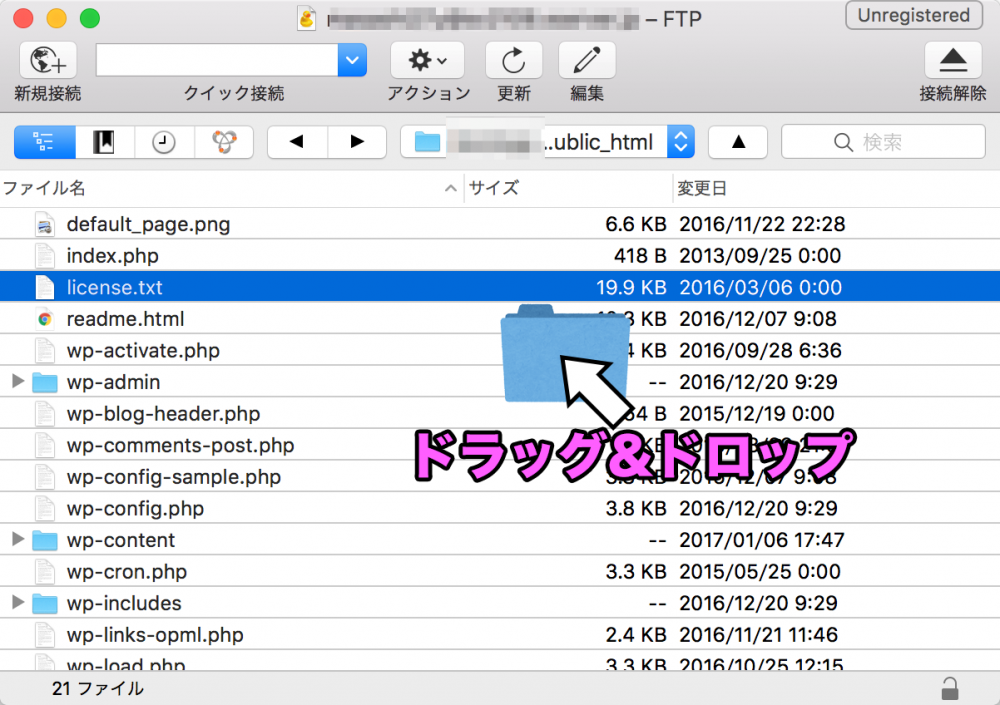
アップロードが成功すると、以下のポップアップが表示されます。
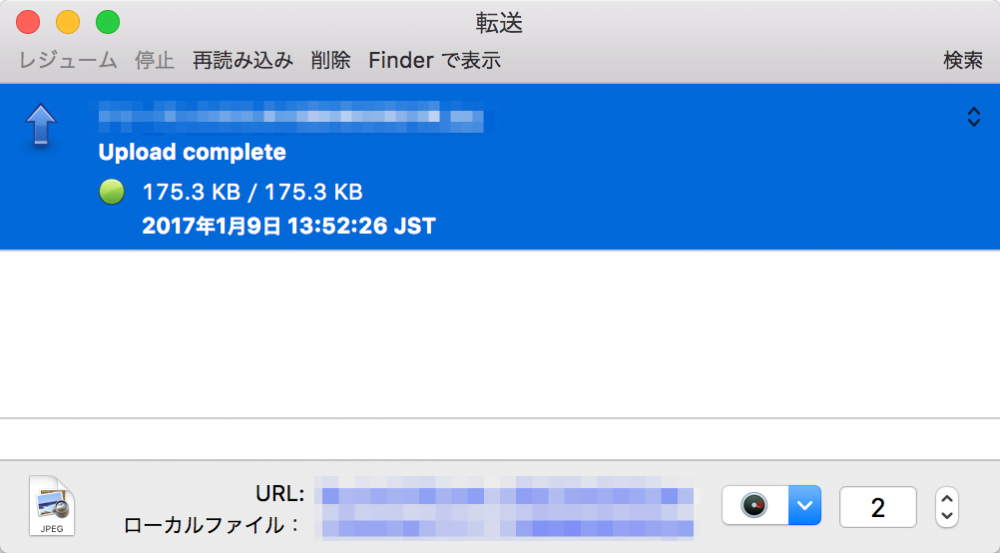
まとめ
FFFTPのように、パソコン上のファイル一覧とサーバーのファイル一覧を並べて作業することができないので使い勝手はFFFTPよりは劣ると感じる方もいるかもしれません。
それでも、必要最低限の機能がそろっているので不満が出るということは少ないと思います。エックスサーバーのファイルマネージャ機能よりも効率良くファイルのアップロードが行えるので、Macユーザーの方はぜひCyberduckの利用をおすすめします。