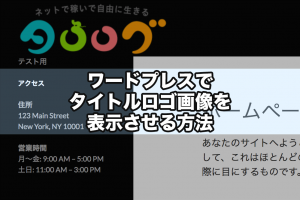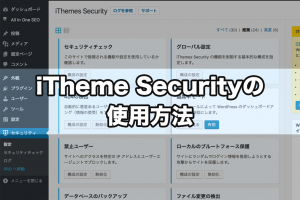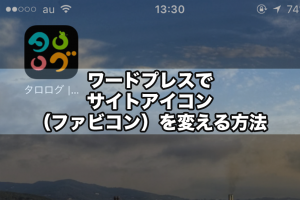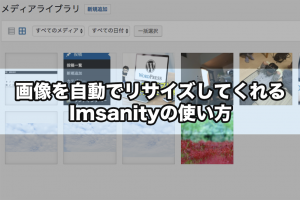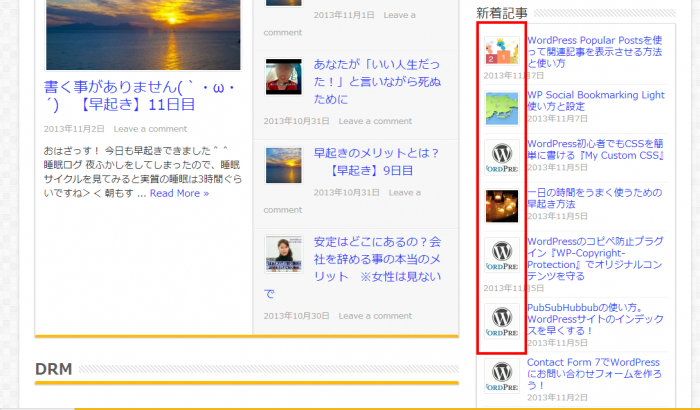タロログではこれまでに、無料ブログよりも独自ドメインでワードプレスをおすすめしてきました。
しかし中にはこんな方もいるのではないでしょうか?
「もう無料ブログではじめちゃった・・・」
長く運営すればするほど記事数も多くなり、愛着もわいてきているはずです。もうすでに、固定ファンがついている場合もありますよね。
今までせっかく育ててきたブログだから、いくらワードプレスをおすすめされても簡単に手放すことはできない!という方がほとんどでしょう。
じゃあ、無料ブログの記事をそのままワードプレスに引っ越してみませんか?
えっ!?と驚いた方もいると思います。
「記事そのままに引っ越しって、もしかして記事一つ一つコピペするの!?」
そんな心配はありません。ワードプレスには「インポート」という機能が備わっていて、他のワードプレス制サイトや外部のブログサービスから記事などを一括で取り込む機能が備わっているのです。
インポートできるように特定のファイル形式で出力する手間はありますが、一つ一つ記事をコピペするよりは格段に効率良く作業できます。
無料ブログごとに方法が違うので、一つ一つ解説します。
FC2ブログから引っ越し
FC2ブログからワードプレスに引っ越しするには、FC2ブログのエクスポート機能を利用します。
FC2ブログの管理画面の左メニューから「ツール」→「データバックアップ」をクリックしてください。
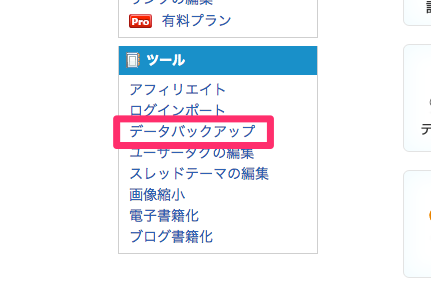
FC2のバックアップでは、ワードプレスを含めた他ブログサービスからのインポート機能と、エクスポート機能を使用することができます。
エクスポート機能はさらに細かく、
- 年度別
- 月度別
- カテゴリ別
- タグ別
に分けて記事を出力することも可能です。今回はブログの引っ越しなので、すべての記事をエクスポートします。
「全ての記事」→「ダウンロード」をクリックして、テキストファイルをダウンロードしましょう。
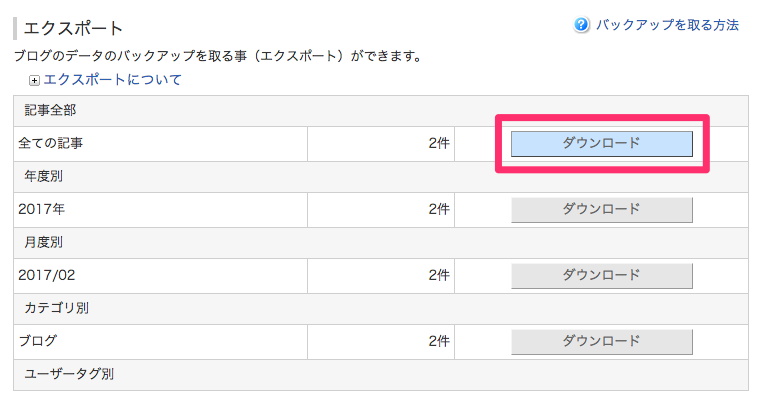
ダウンロードができたらファイルをテキストエディタで開いて、文字コードが「UTF-8」になっているかチェックして画像URLなど変更します。
(ウインドウズのメモ帳を使用するのは禁止です。PHPなどの編集に向いているテキストエディタを準備してください。)
これで準備完了です。いよいよワードプレスに引っ越しします。
ワードプレスの管理画面を開いて、左メニューから「ツール」→「インポート」をクリックしてください。
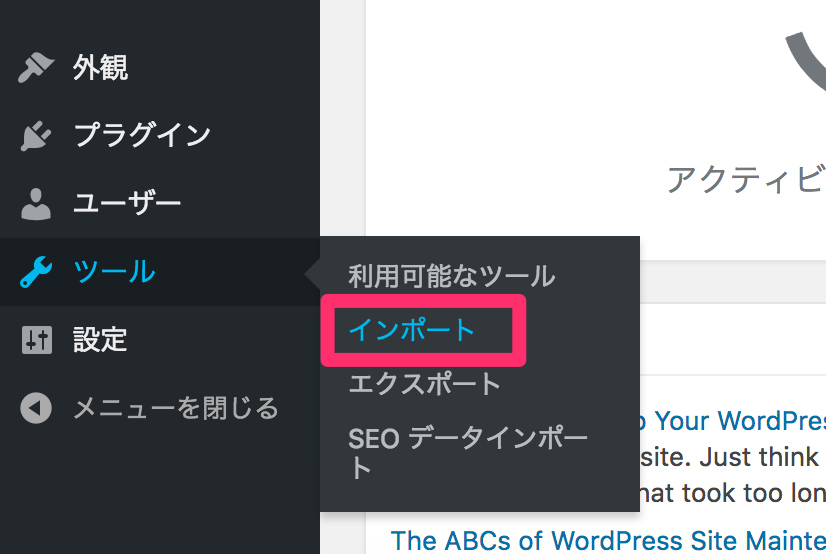
インポート画面で「Movable Type と TypePad」→「今すぐインストール」→「インポーターの実行」をクリックします。
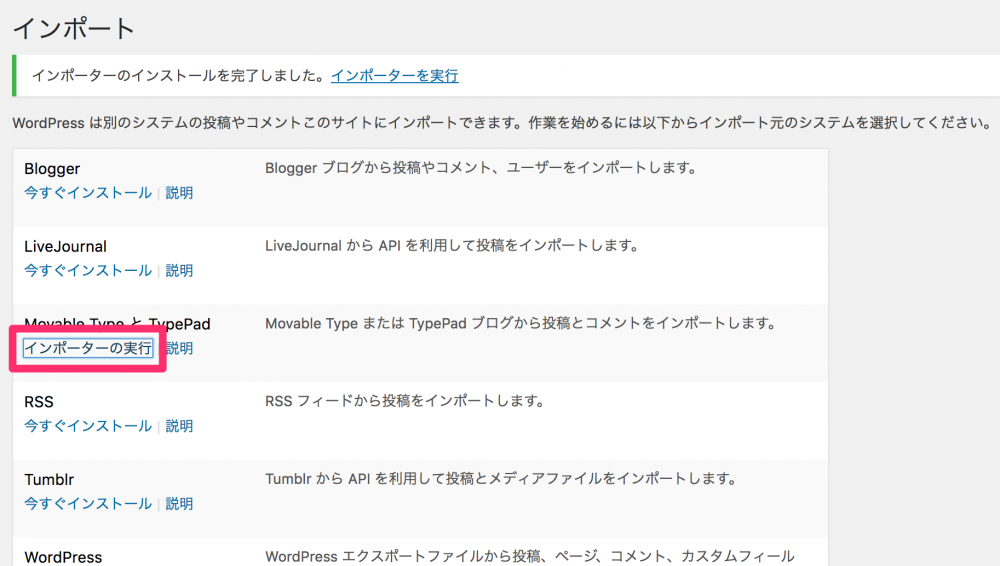
続いて、「ファイルを選択」をクリックしてFC2ブログでエクスポートしたファイルを選択、「ファイルをアップロードしてインポート」をクリックしてください。
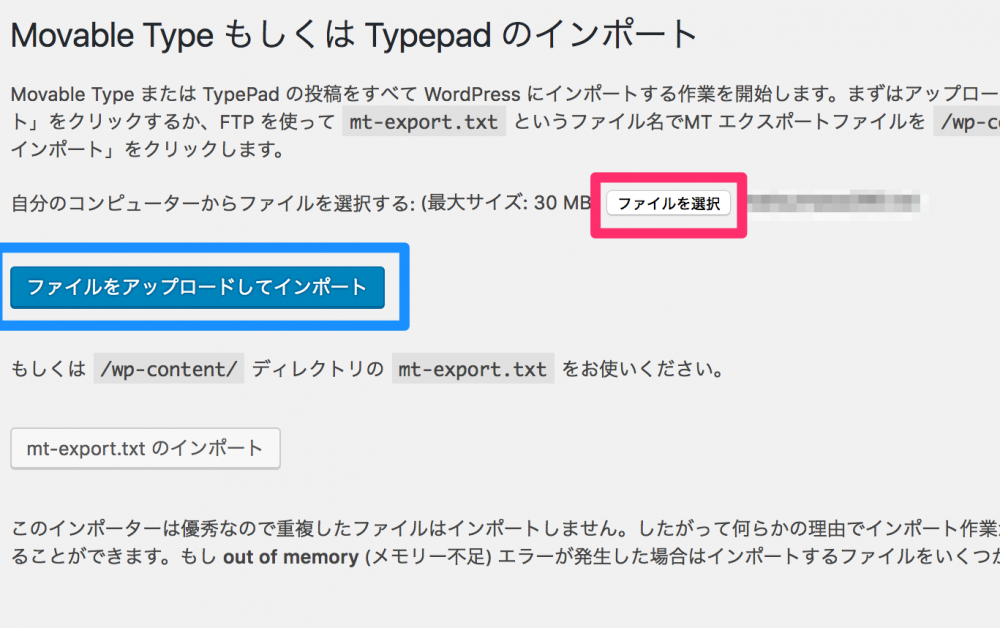
記事投稿者の割り当ての設定をして、「実行」をクリックしてインポートをインポートを開始します。
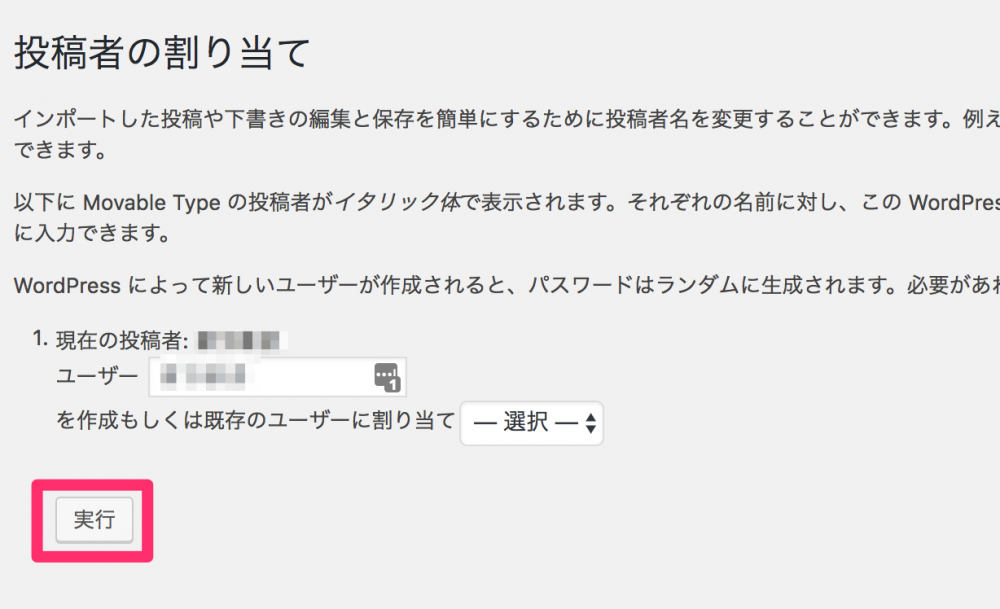
「すべて完了しました。」と表示されれば引っ越しは完了です。
アメブロから引っ越し
アメブロからの引っ越しは少し面倒ですが、FC2ブログを経由します。以前は、無料ツールで記事のエクスポート(出力)できたのですがツールの公開が終了してしまったのと、ウインドウズ専用なので今回はFC2ブログを利用した方法です。
※FC2ブログの申し込みが完了している必要があります。
まず、以下のリンクからブログお引越しツールを開きます。
まだ、FC2ブログに申し込んでない方は下に数ロールして「FC2ブログの新規登録」をクリックして申し込みを完了させておきましょう。
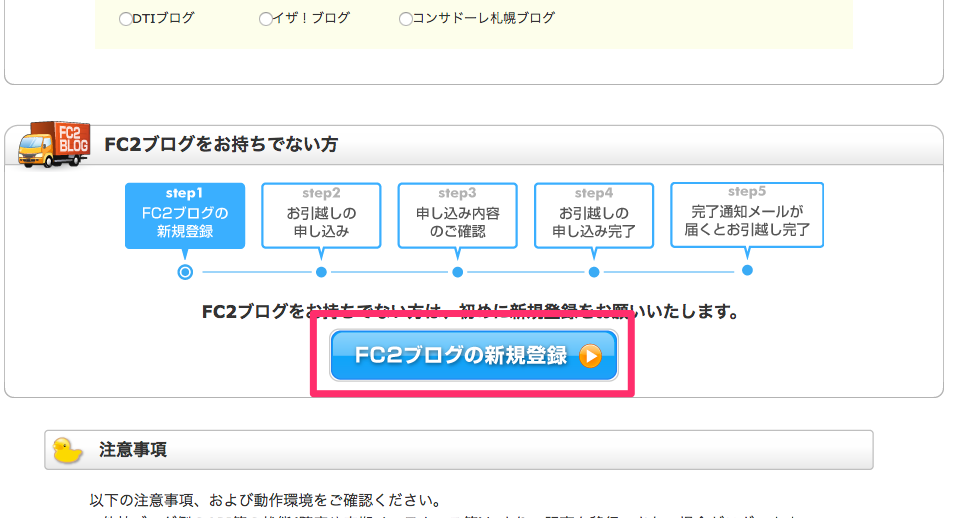
FC2ブログの準備ができたら、「ご利用中のFC2ブログに引越しをされる方」欄の「アメブロ」にチェックを入れます。
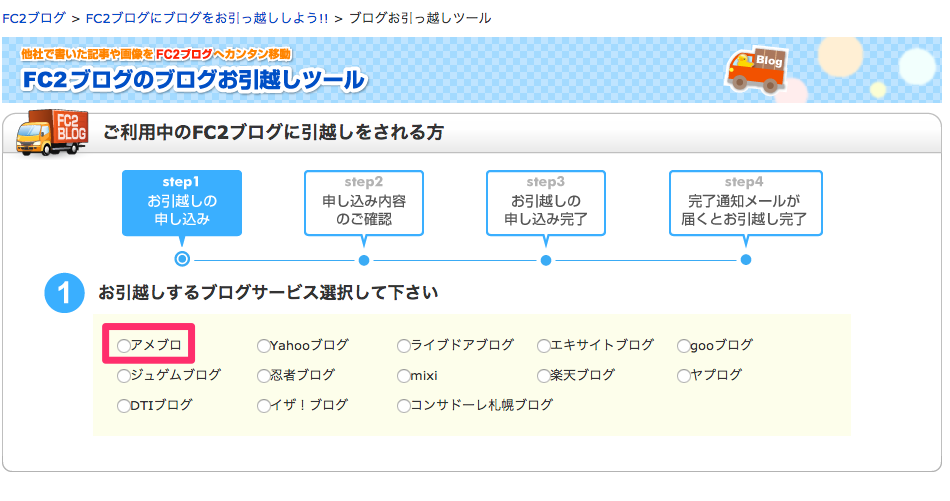
すると、以下のような画面が表示されるので必要な項目を入力していきましょう。入力が必要な項目は、
- アメブロのIDとパスワード
- FC2ブログのIDとパスワード
の4点です。入力できたら「確認画面へ」をクリックします。アンケートは強制ではないので、入力してもしなくても大丈夫です。
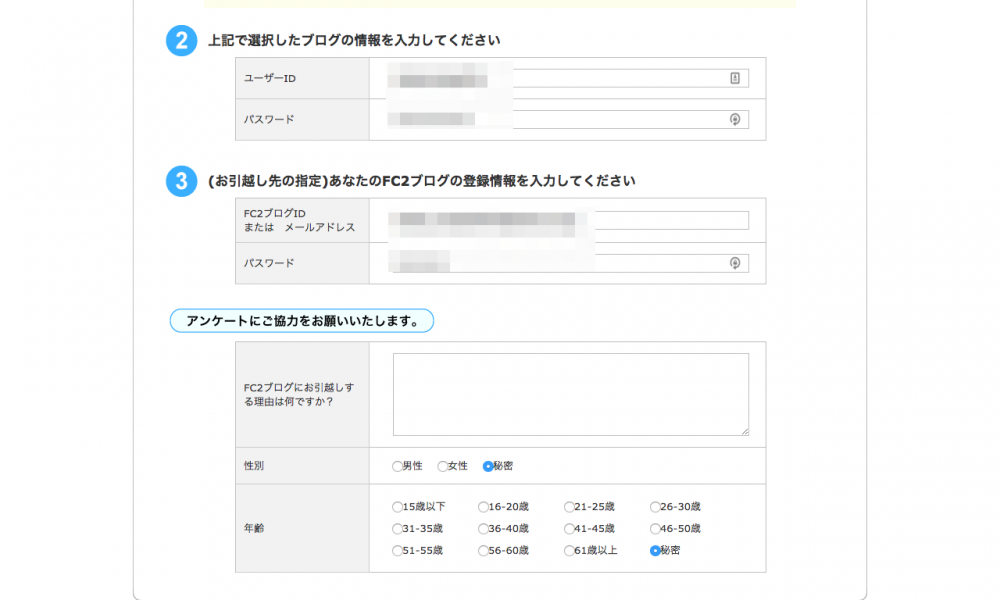
「お申し込み内容のご確認」ページが表示されるので、内容に誤りがなければ「ご登録」をクリックしてください。
このときの注意して欲しいのですが、日付やブログデザインの引き継ぎが上手くいかない可能性があります。
アメブロ側の設定であらかじめ、
- ブログデザインを「ベーシックグレー」に
- 日付の表示方法を「2004-09-16 01:23:45」に
設定しておきましょう。
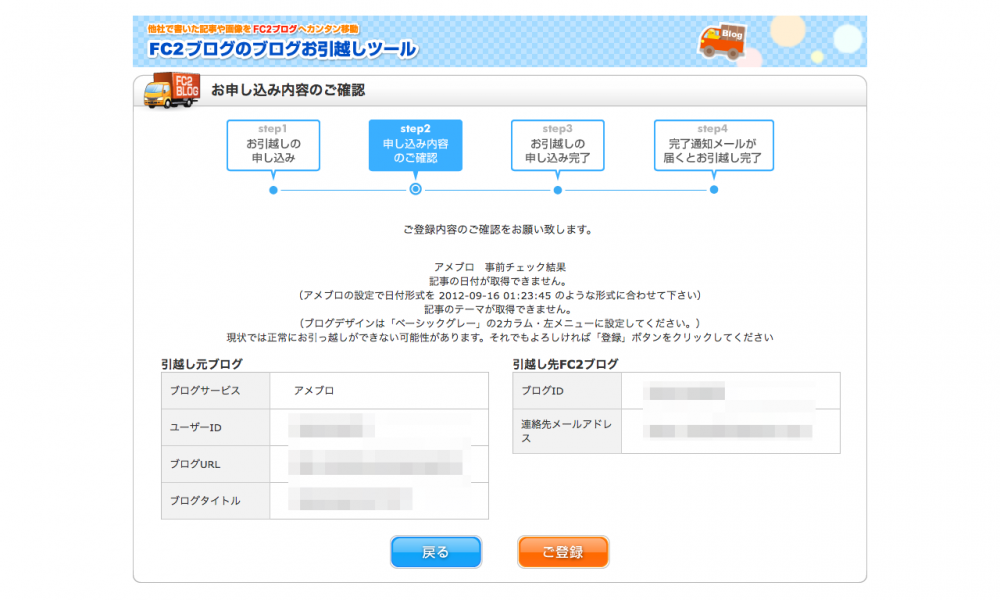
引っ越し完了まではしばらく時間がかかるので待ちます。程なくして以下のような引っ越し完了の通知メールが届くはずです。
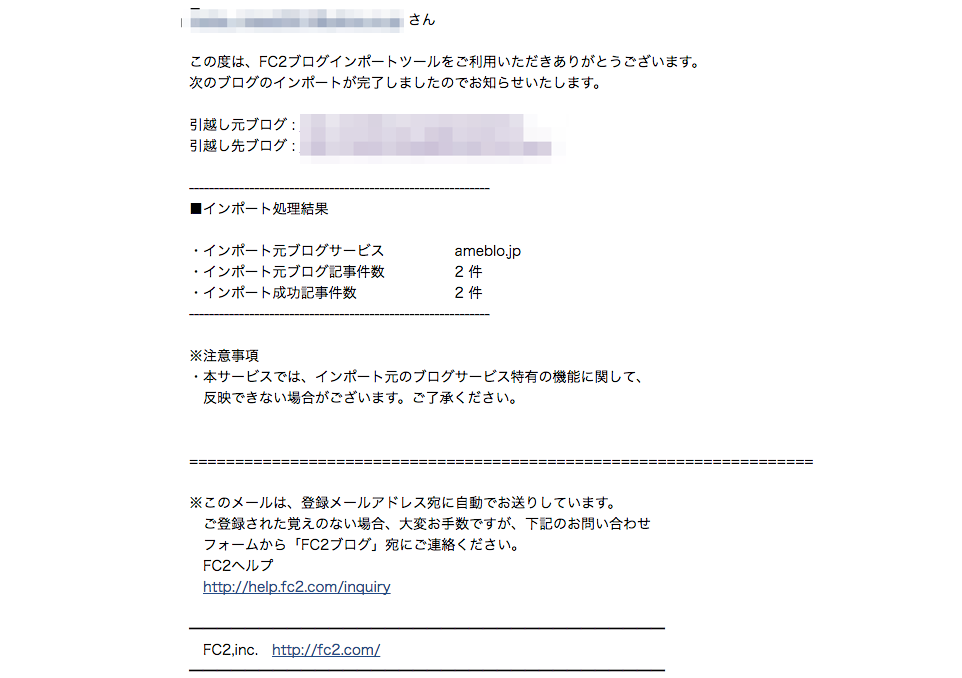
FC2ブログにしっかり移行できてるか確認できたら、あとは上記の方法でFC2からワードプレスに引っ越ししてください。
ライブドアブログから引っ越し
ライブドアブログはMovable Type形式でエクスポートができるので、ワードプレスのインポート画面からそのままインストールすることが可能です。
マイページの「ブログ設定」→「バックアップ(エクスポート)」をクリックしてください。
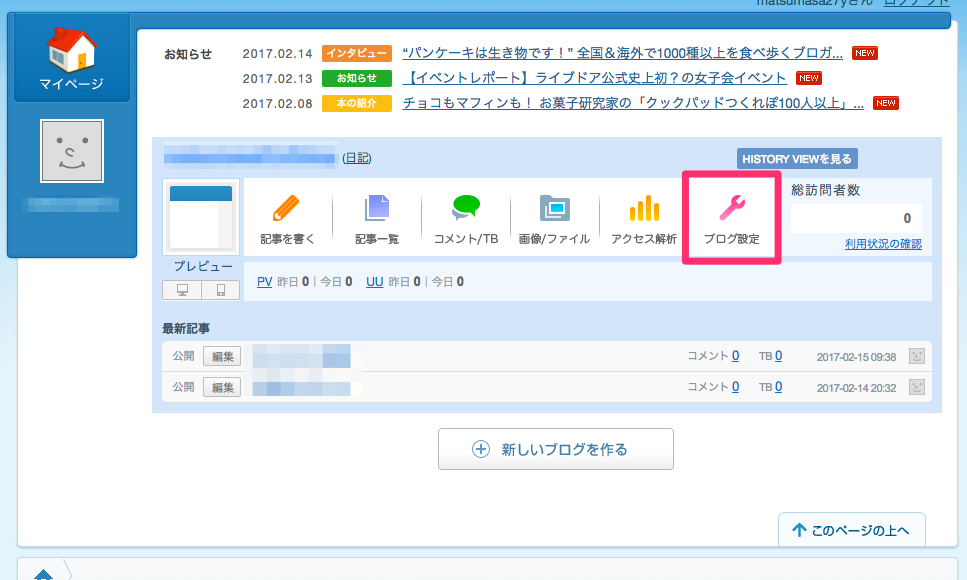
↓
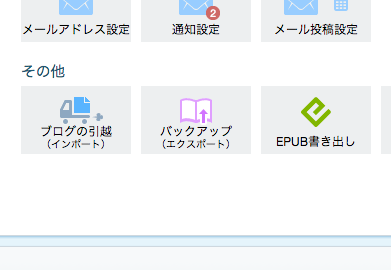
「ブログの書き出し/製本」画面が表示されるので、出力する記事の設定したら「ブログのデータを書き出す」→「ダウンロード」をクリックして記事のファイルをダウンロードします。
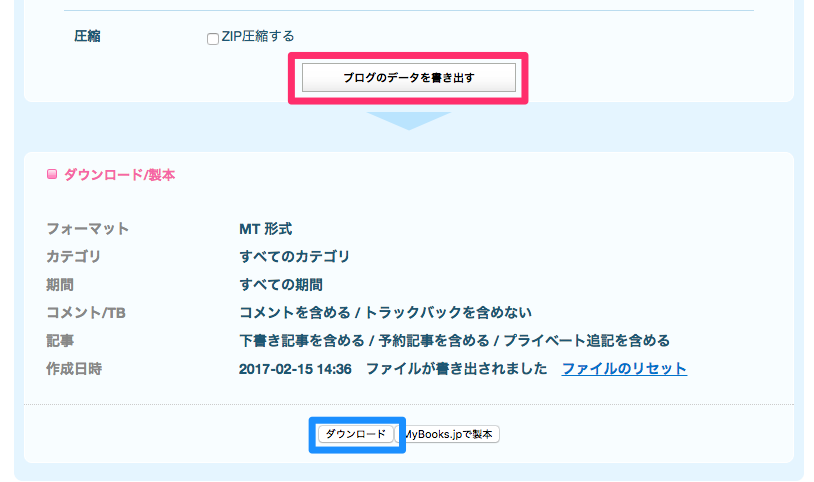
ファイルをダウンロードしたら、ワードプレスのインポート画面から取り込んで引っ越し完了です。
Seesaaブログから引っ越し
SeesaaブログもMovable Type形式のエクスポートを利用して簡単に引越しすることができます。
管理画面から「設定」→「エクスポート」をクリックしてください。
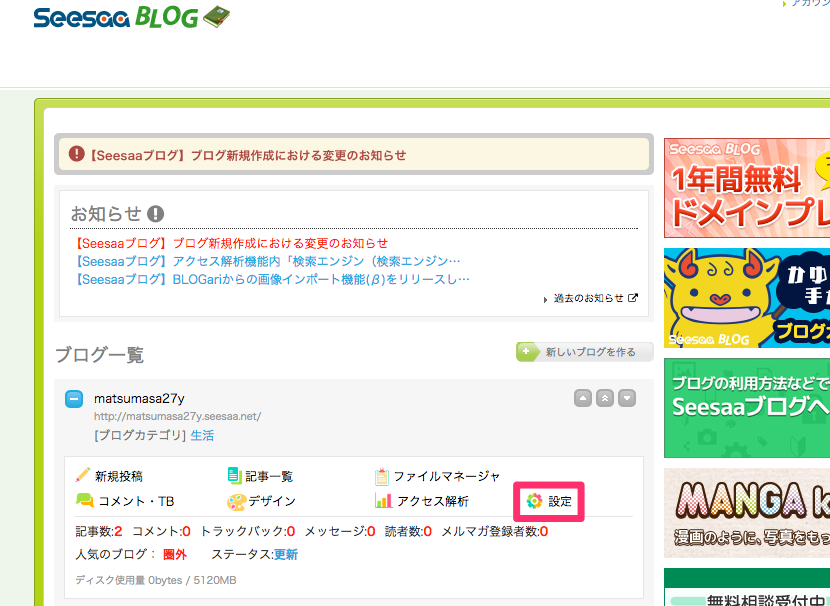
↓
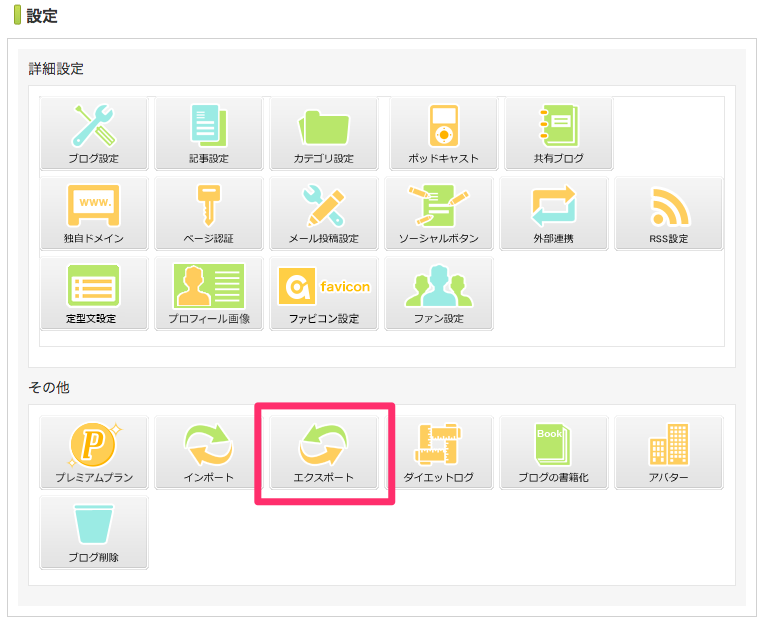
エクスポート画面では、「UTF-8」にチェックされていることを確認して「エクスポート」をクリックします。
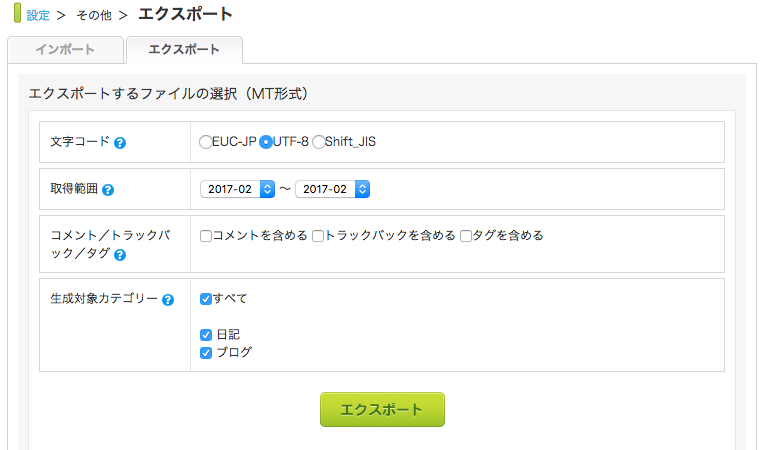
ファイルがダウンロードできたら、ワードプレスのインポート機能で取り込んで引越し完了です。
画像の引っ越し
ここまで、FC2ブログ・アメブロ・ライブドアブログ・Seesaaブログからワードプレスに引っ越しする方法を解説しました。
しかしこの方法では、テキストだけしか引き継ぐことができません。
画像や内部リンクのURLは無料ブログのままになっているので、このままでは無料ブログ側の画像やリンクを開いてしまいます。画像や内部リンクの移転作業も必要です。
まずは、画像の引っ越しです。
無料ブログにアップロードされている画像を一旦パソコンにダウンロードするのですが、さすがに1枚1枚ダウンロードするのは手間がかかります。
ウインドウズユーザーであれば「準集」などのフリーソフトを、マックユーザーは最初からインストールされている「Automator」というアプリを使用すると一括でダウンロードできるので楽になります。
Automatorの使い方は、まずアプリを起動して「アプリケーション」→「選択」をクリックしてください。
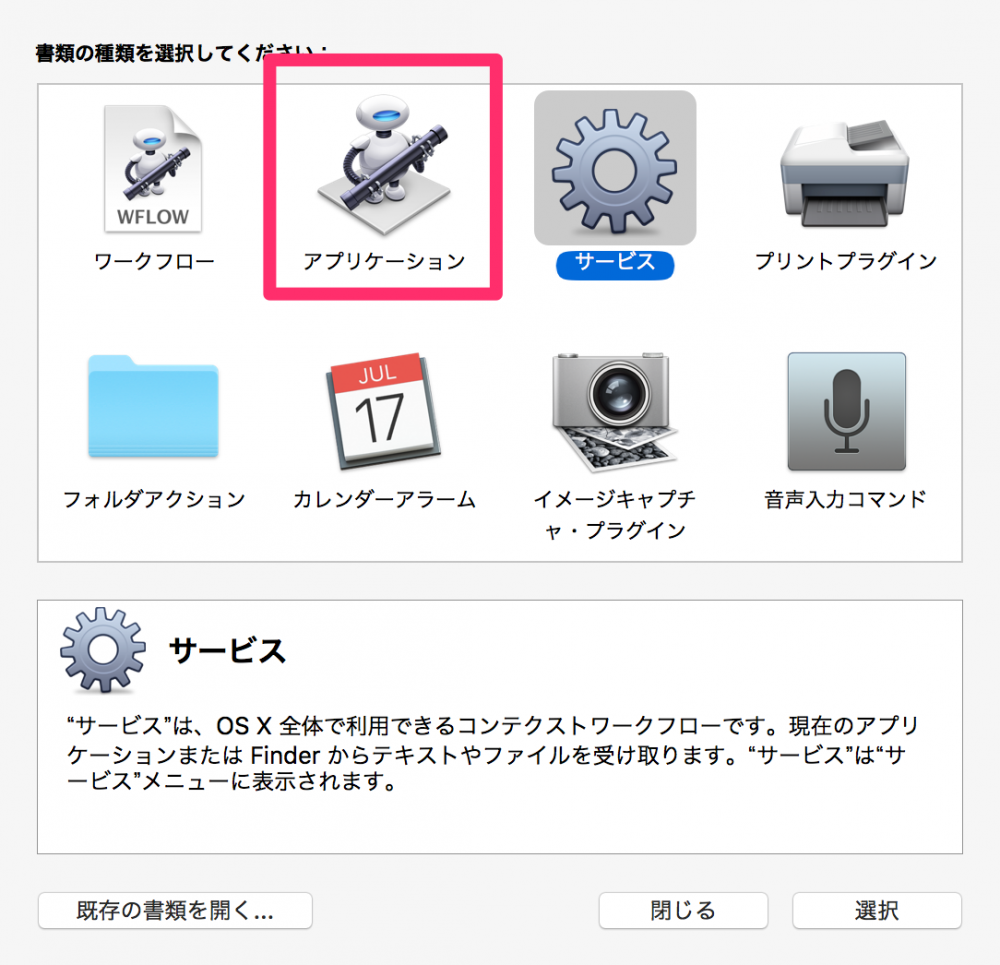
左の「インターネット」をクリックして、「Safari の現在の Web ページを取得」「記事からイメージ URL を取得」「URL をダウンロード」の3つを右側にドラッグ&ドロップします。
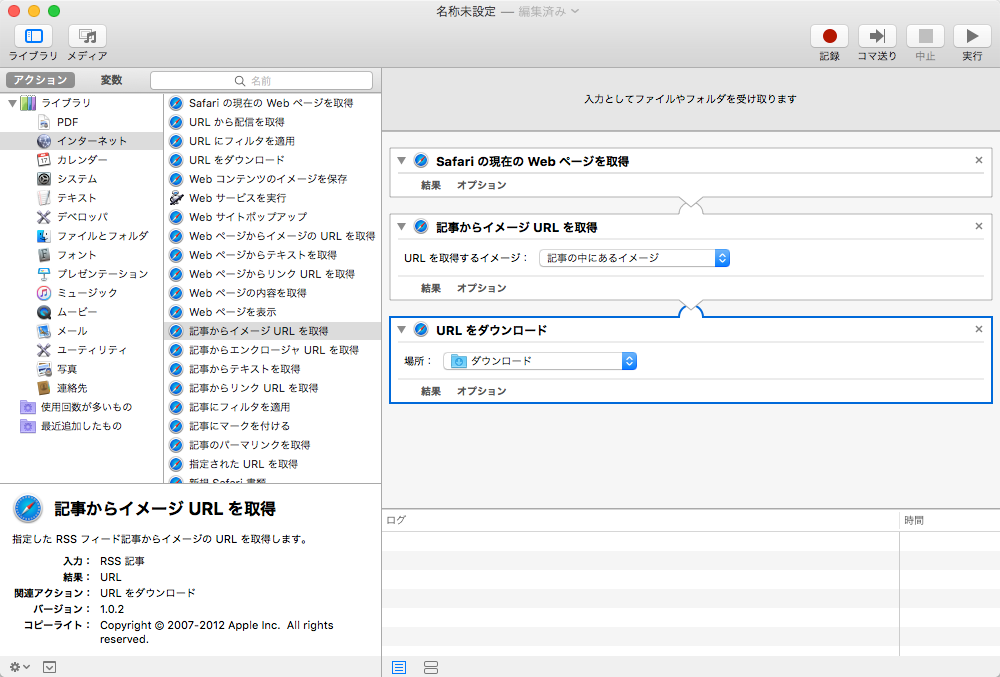
右上の「実行」をクリックすると、サイト上の投稿した画像だけを検知してダウンロードを開始します。
この設定でダウンロードできるのは、まずはサムネイルの小さな画像だけです。さらにリンク先の元の大きさの画像をダウンロードします。
真ん中の「URL を取得するイメージ」の「記事の中にあるイメージ」を「記事からリンクされているイメージ」に変更して、再度「実行」をクリックしてください。
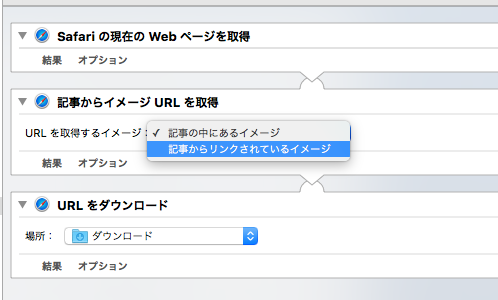
これで、リンク先の元の画像もダウンロードできました。
画像がダウンロードできたら、ワードプレスにアップロードしましょう。
アップロード先は、「ドメイン名/public_html/wp-content/uploads/」です。この階層に一つフォルダを新規に作成して画像用フォルダとします。フォルダ名はなんでもいいのですが今回は「images」としておきましょう。
「images」フォルダにダウンロードしたすべての画像を入れます。これで画像のアップロードは完了です。
続いて、画像のURLを変更します。
各無料ブログで記事のデータをエクスポートし(前回参照)、ダウンロードしたファイルをテキストエディタで開きます。開けたら検索を利用して画像URLを探しましょう。
画像URLは無料ブログごとに違います。
- FC2ブログの場合
http://blog-imgs-〇〇.fc2.com/◯/◯/◯/アカウント名/画像ファイル名 - アメブロの場合
http://stat.ameba.jp/user_images/〇〇〇〇〇〇〇〇/〇〇/ユーザー名/〇〇/〇〇/◯/画像ファイル名 - ライブドアの場合
http://livedoor.blogimg.jp/アカウント名/imgs/◯/◯/画像ファイル名 - Seesaaブログの場合
http://ユーザー名.up.n.seesaa.net/ユーザー名/image/画像ファイル名
上記のURLの赤い部分をワードプレスのURLに差し替えればワードプレスで正しく表示ができます。赤い部分を「ドメイン名/wp-content/uploads/images/」に置換します。
あとはワードプレスのインポート機能で、記事データのファイルを取り込んで引っ越し完了です。
まとめ
いかがでしたでしょうか?
今回は、無料ブログの中でも人気の4つの例をご紹介いたしました。基本的には無料ブログに備わっているエクスポート機能を利用することで記事をひとまとまりのデータで生成することができるので、引っ越しも比較的簡単に行えます。
無料ブログシェアNo.1のアメブロだけはエクスポート機能がないので手間はかかってしまいますが、記事一つ一つコピーするよりは大変ではないです。
最後に一つ注意点ですが、引っ越ししたら元の無料ブログの記事は削除しましょう。記事が残ったままだと検索エンジンからコピーコンテンツと見なされて、ペナルティを受けてしまう可能性があるからです。
せっかくワードプレスに移行してSEOに強くなったというのに、ペナルティを受けてしまったのでは何の意味も無くなってしまうので気をつけましょう。