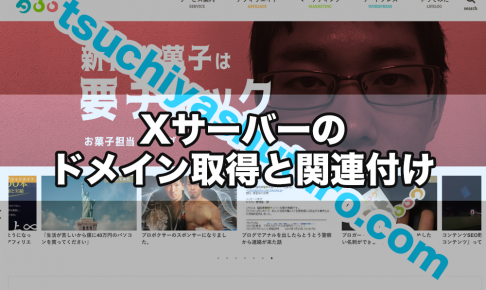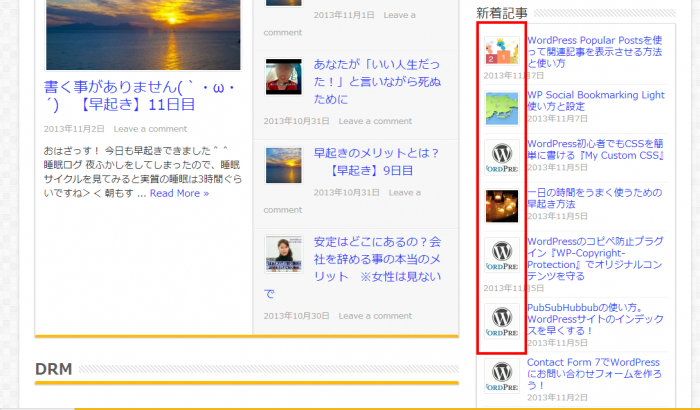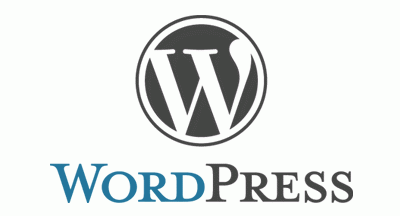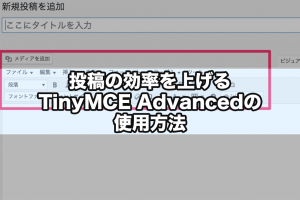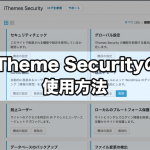エックスサーバーの契約は下のリンクから行えます。
※エックスサーバーはお申し込みから実際に利用できるまで、サーバーの準備が完了するまで最大で1日かかります(さらに独自ドメインを取得した場合、エックスサーバーに独自ドメインを定着させるのに最大2日ほどかかります)。効率アップのために、ブログの準備作業(サイト設計など)と同時進行で契約するようにしましょう。
申し込み
エックスサーバーは、最初に10日間の無料体験が可能です。
「はじめから有料サービスに申し込むのはちょっと・・・」
という方でも、安心してエックスサーバーを利用することができます。
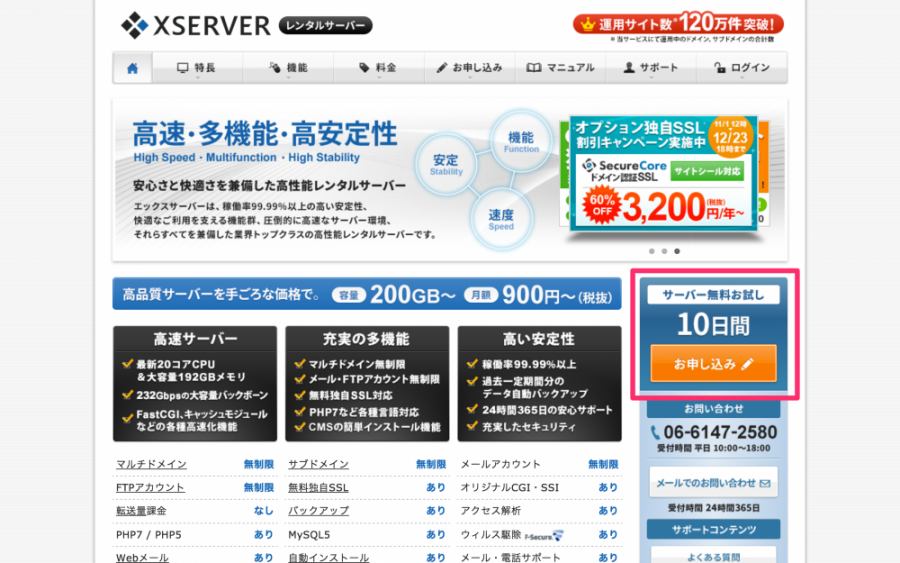
エックスサーバーのトップページ右にある「サーバー無料お試し10日間お申し込み」のボタンをクリックしてください。その先の画面で「お申し込みフォーム」をクリックしましょう。
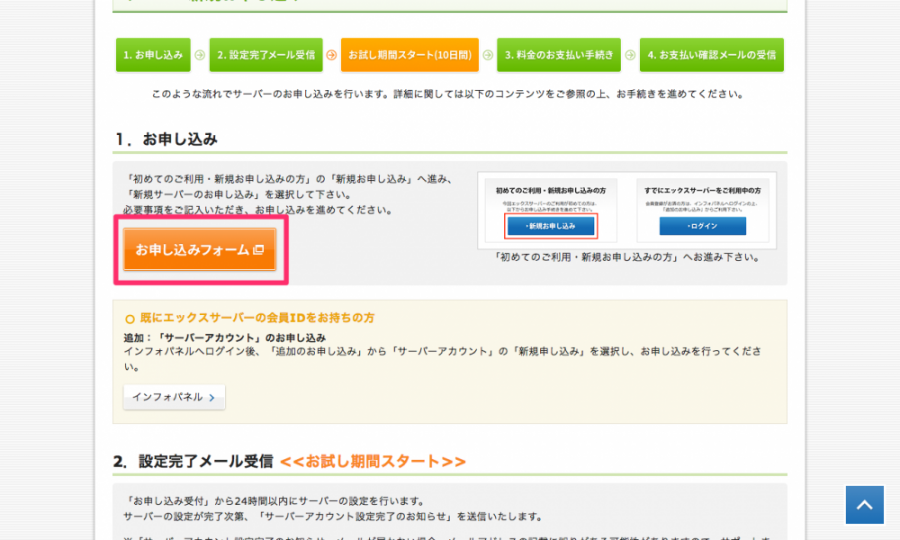
続いて「新規お申込み」→「サーバーのお申込み[無料お試し10日間]」をクリックすると、お申込みフォームに進みます。
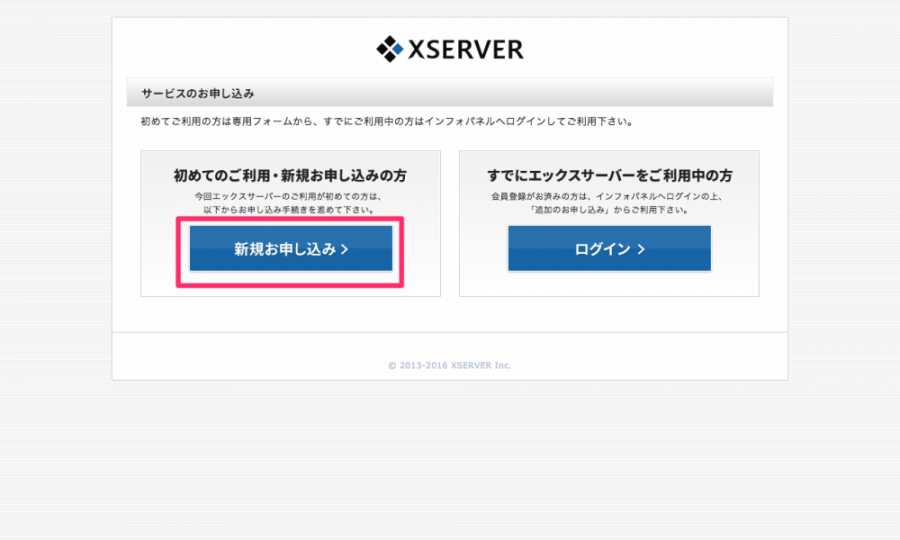
↓
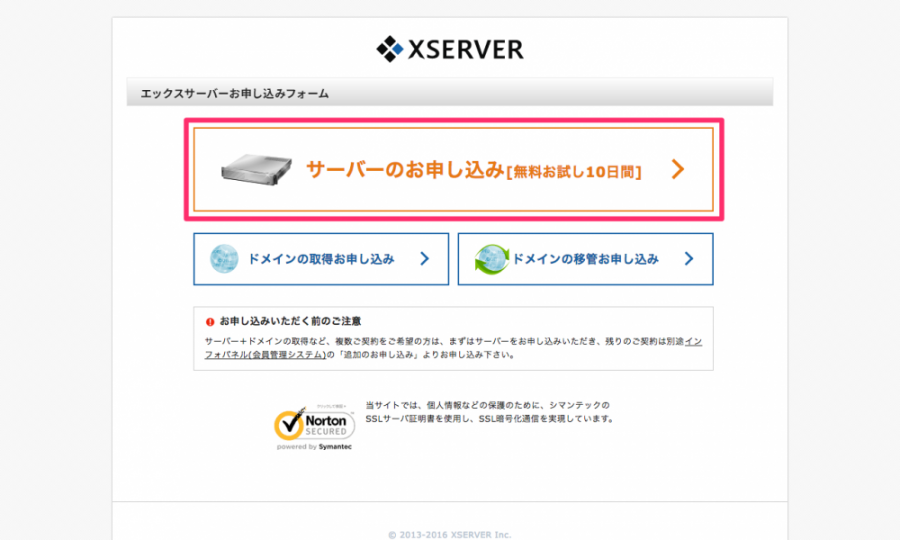
お申し込みフォームの解説
では、実際にお申し込みフォームに入力していきましょう。
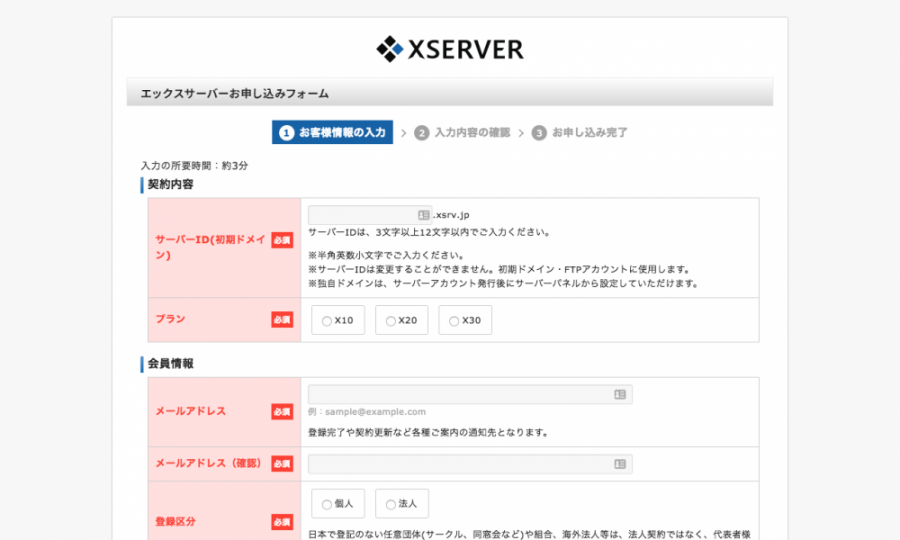
サーバーID
これは最初のドメインとなります。このあと別に独自ドメインを取得しますので、他のサイトと重複しなければどのようなものでも構いません。
プラン
料金プランの選択です。ここでプランを選択しても、決済の設定を完了しなければ実際にお金を払うことはないので安心して選択してください。
| X10プラン | X20プラン | X30プラン | |
| 初期費用 | 3,000円 | 3,000円 | 3,000円 |
| 月額費用(税別) | 1,200円 (3ヶ月契約) |
2,400円 (3ヶ月契約) |
4,800円 (3ヶ月契約) |
| 容量 | 200GB | 300GB | 400GB |
| 独自ドメイン 無料プレゼント |
なし | あり | あり |
各プランの違いは、サーバーで利用出来る容量の違いなどです。X20、X30プランには独自ドメインが無料で取得できる特典もあります。上のプランほどより手厚くなっていますが前回の記事でも解説した通り、一番下のX10プランでまず問題ありません。
月額利用料は、長期で契約するほど安くなります。
| X10 | X20 | X30 | |
| 3ヶ月契約 | 1,200円/月 | 2,400円/月 | 4,800円/月 |
| 6ヶ月契約 | 1,100円/月 | 2,200円/月 | 4,400円/月 |
| 1ヶ年契約 | 1,000円/月 | 2,000円/月 | 4,000円/月 |
| 2ヶ年契約 | 950円/月 | 1,900円/月 | 3,800円/月 |
| 3ヶ年契約 | 900円/月 | 1,800円/月 | 3,600円/月 |
という感じです。
メールアドレス
サーバーの登録情報など、大事なメールを受け取るためのアドレスです。間違えることがないように気をつけましょう(確認用の欄もコピーして貼り付けるのではなく、再度打ち込むようにしてください)。
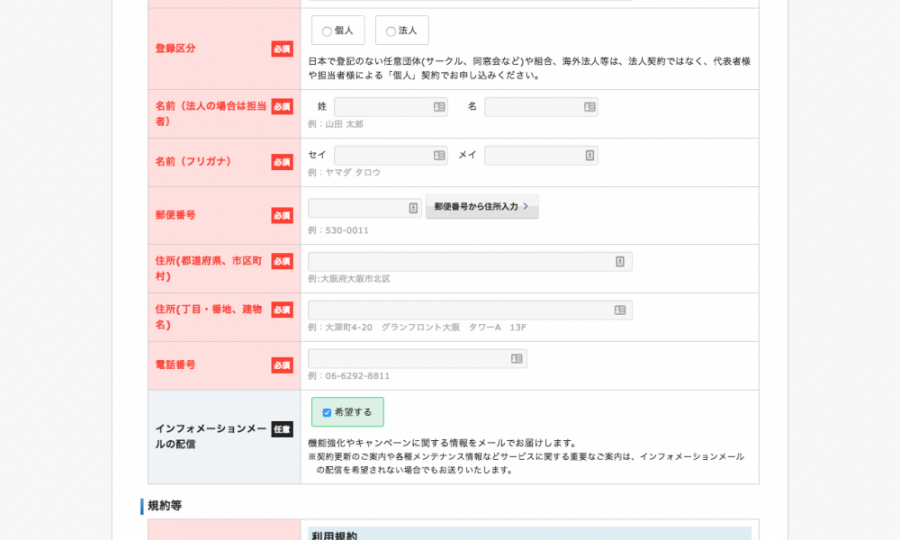
登録区分
個人か法人かの選択です。
名前
名前の入力です。個人でやる場合は、自身の名前を入力しましょう。法人の場合は、担当者名の入力となります。下の欄にフリガナを、全角カタカナで入力してください。
郵便番号・住所・電話番号
住所と電話番号の記入欄です。間違いなく入力しましょう。郵便番号欄の横「郵便番号から住所入力」をクリックすると自動で町名まで入力した状態にでき、番地以降を入力するだけとなります。
インフォメーションメールの配信
キャンペーンなどのメール配信を希望するか拒否するか選択できます。重要な情報(契約更新など)はこれとは別のメールで配信されるので、ここはどちらでも構いません。
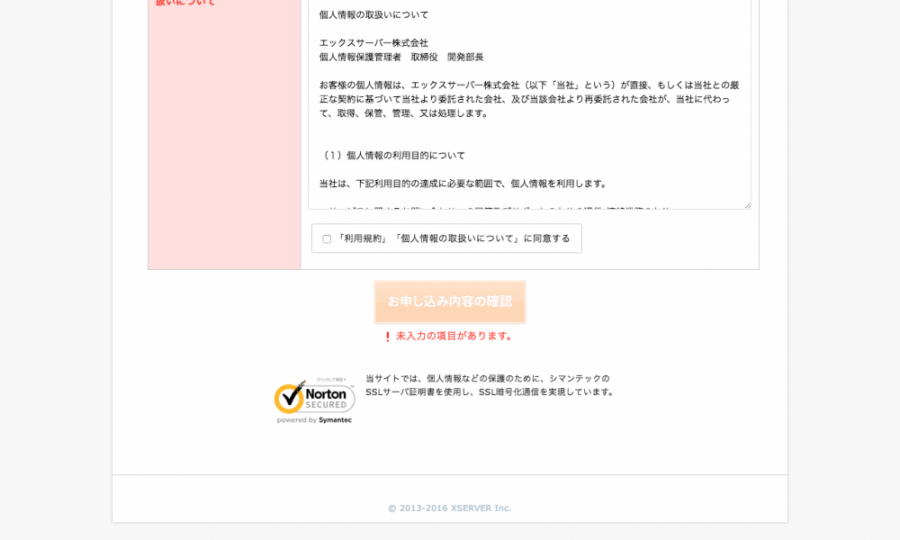
お申し込み内容の確認
「利用規約」と「個人情報の取扱いについて」をよく読んでから「同意する」にチェックを入れて、一番下の「お申し込み内容の確認」をクリックしてください。
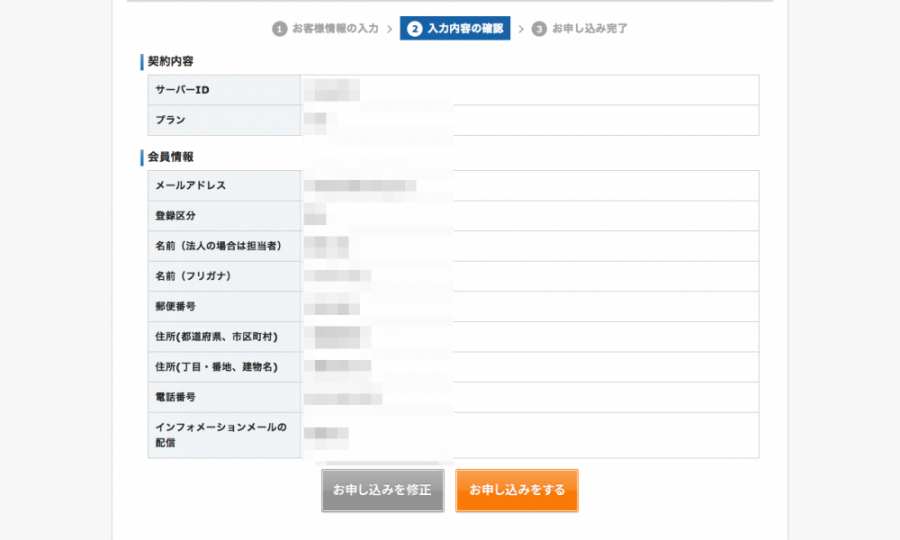
再度申し込み内容を確認して誤りが無ければ、「お申し込みをする」をクリックしてエックスサーバーの申し込み申請が完了します。
サービス開始には時間がかかる
申し込みが完了すると以下のようなメールが届きます。
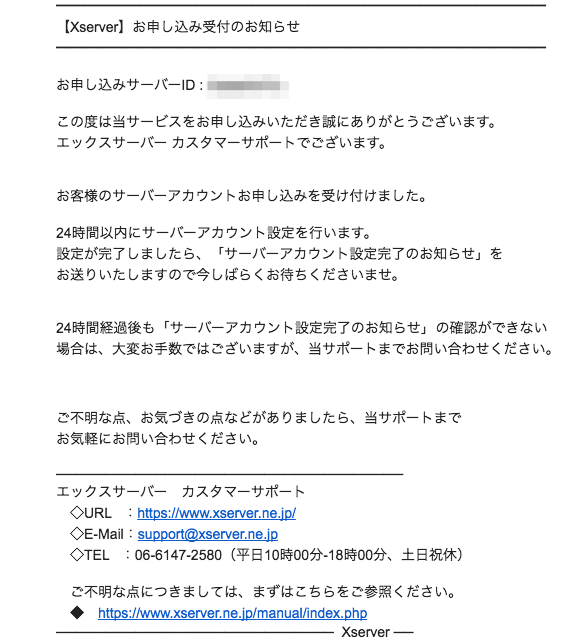
ただこの時点では、まだサーバーを利用することができません。エックスサーバー側の準備に最大1日かかります。タロログで実際に申請した際は申し込んだ翌日に、以下のメールが届いてからサーバーの利用を始めることができました。
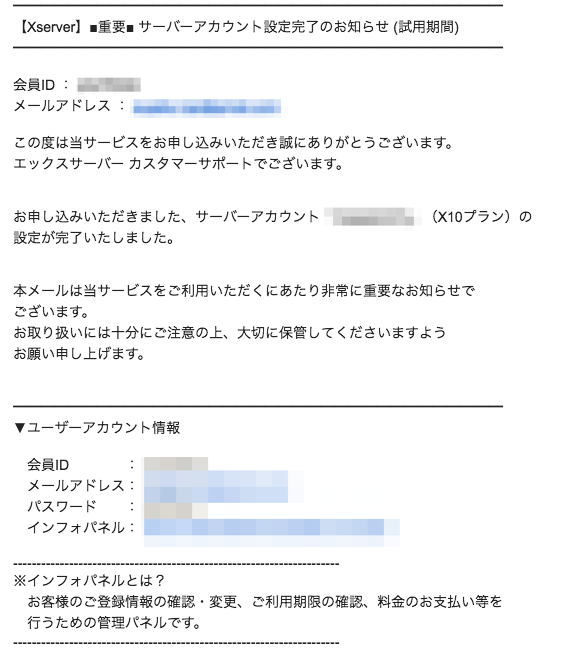
2通目のメールにはログインに必要な情報が記載されているので、大切に保管しましょう。
2通目が届くまでは時間が空いてしまうので、先にエックスサーバーの申し込みをしておいて準備ができるまでの間、ドメインの取得(お名前.com等で可能)やサイトで使用する画像の準備(ロゴなど)、公開する記事(ブログスタート時に書き溜めてあると後々楽です)の準備を進めておきましょう。
ログイン
2通目のメールを受信したら、いよいよエックスサーバーの利用を始めることができます。ここではログイン画面について解説します。
エックスサーバーのトップページ右上「ログイン」→「インフォパネル」をクリックして、ログイン画面で2通目のメールに記載されている会員IDとパスワードを入力してログインしてください。
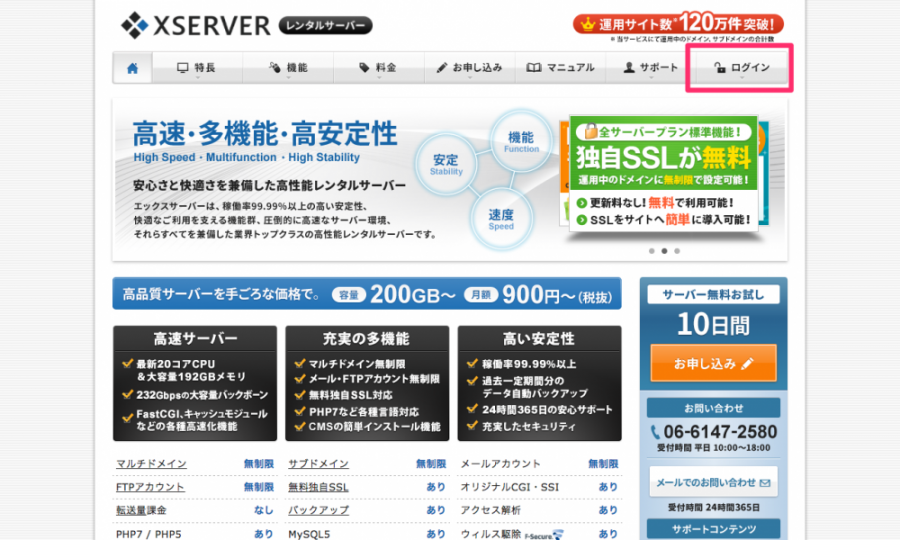
↓
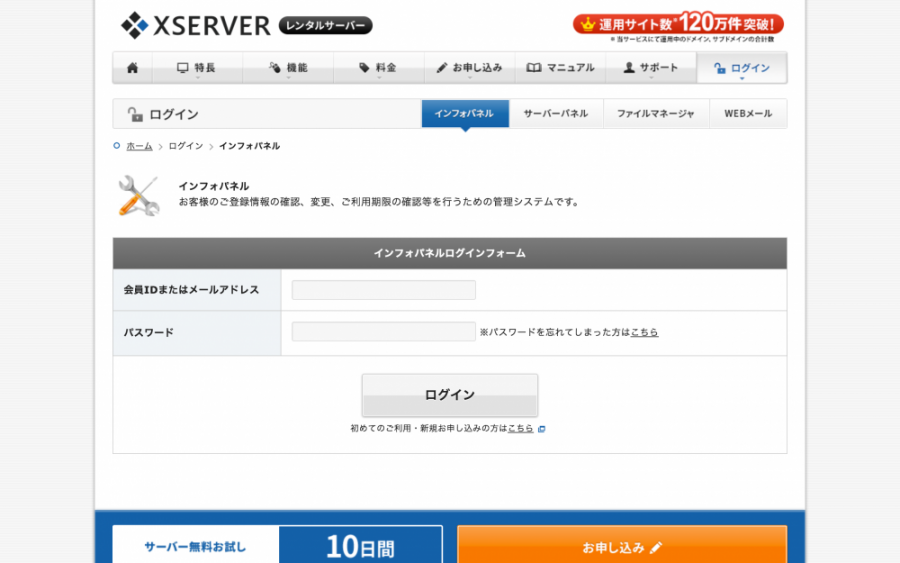
ログインするとインフォパネルの画面に進みます。インフォパネルは、独自ドメインのお申し込み(エックスサーバー内のサービス)や追加のお申し込み、解約手続などが行える画面です。
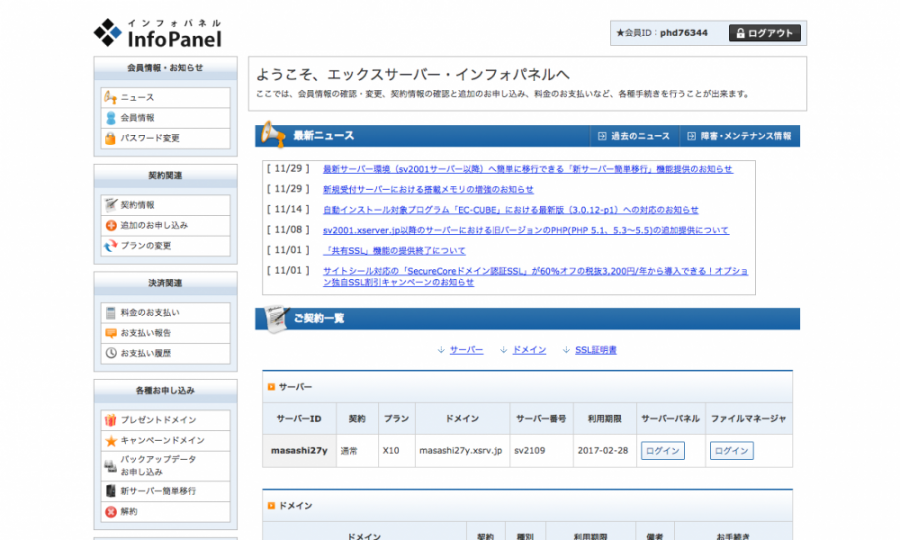
左のメニューで様々な手続きが可能です。
会員情報・お知らせ
会員情報や最新ニュースの確認と、パスワードやお知らせを受信するメールアドレスの変更を行えます。
契約関連
「追加のお申し込み」からは独自ドメインの取得(エックスサーバーから申し込む場合)、「プランの変更」で料金プランの変更が可能です(いつでも自由に、というわけではないので注意)。
決済関連
サーバーやドメインの料金の支払い申し込みができます。すでに料金の支払いをしている場合、支払い履歴の確認も可能です。
各種お申し込み
X20とX30プランを契約している場合、「プレゼントドメイン」からドメインのプレゼントを受け取ることが可能です。
支払い手続き
無料期間中に、独自ドメインを取得したりワードプレスを利用してみましょう。
独自ドメインの取得方法はこちらから
ワードプレスの導入方法はこちらから
エックスサーバーを使用してみて、不都合がなければ決済の設定をして本格的にサイトの運営に進みます。ここからは料金の支払い方法を解説します。
インフォパネルにログインして、左のメニューから「料金のお支払い」をクリックしましょう。
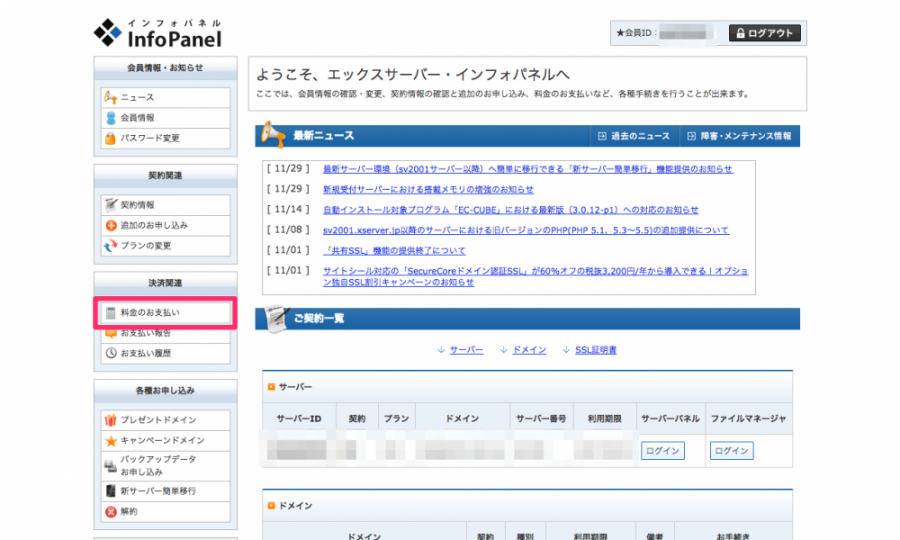
次の画面では、実際に契約しているサーバーとドメインのサービス一覧が表示されます。料金支払いの手続をしたいサービス左のチェックボックスにチェックを入れて、「更新期間」を選択してから「お支払い方法を選択する」をクリックしてください。
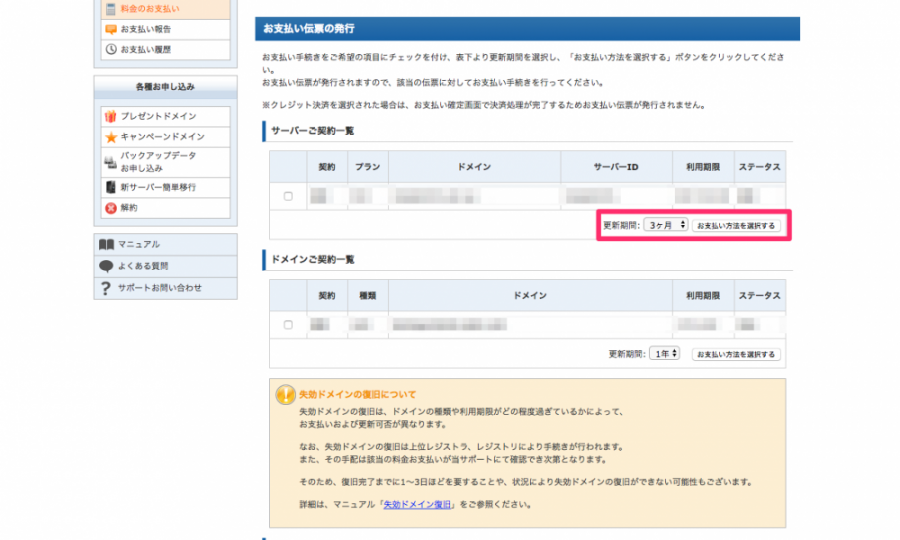
お支払い方法は、
- クレジットカード
- 銀行振込
- ペイジー
- コンビニ払い
の4つから選べます。
支払い報告
銀行振込の場合、インフォパネル左メニューの「お支払い報告」から支払い時の補足情報を送信できます。例えば、
- 支払い名義が異なる場合
- 銀行振込管理番号を付け忘れた場合
- 複数を合算して振り込んだ場合
というときに活用してください。
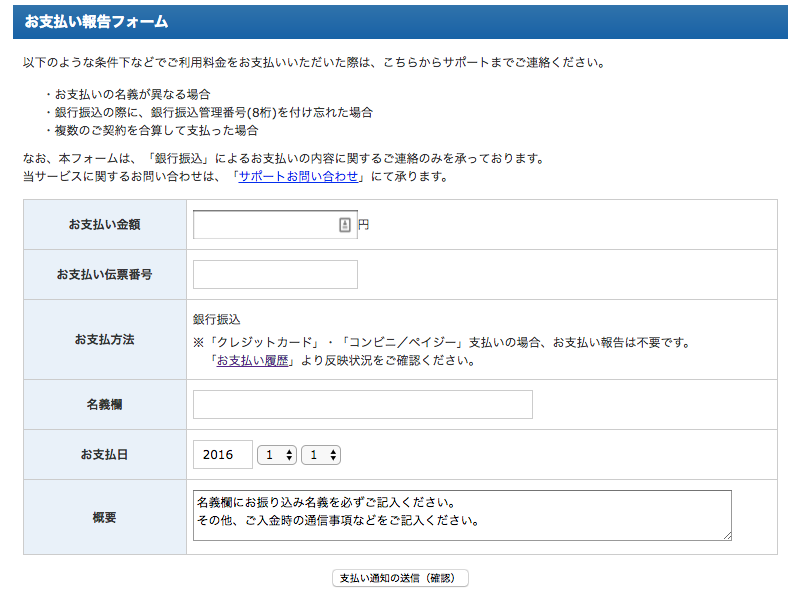
支払い手続きの確認
インフォパネル左メニューの「お支払い履歴」をクリックすると、支払い状況の確認が可能です。
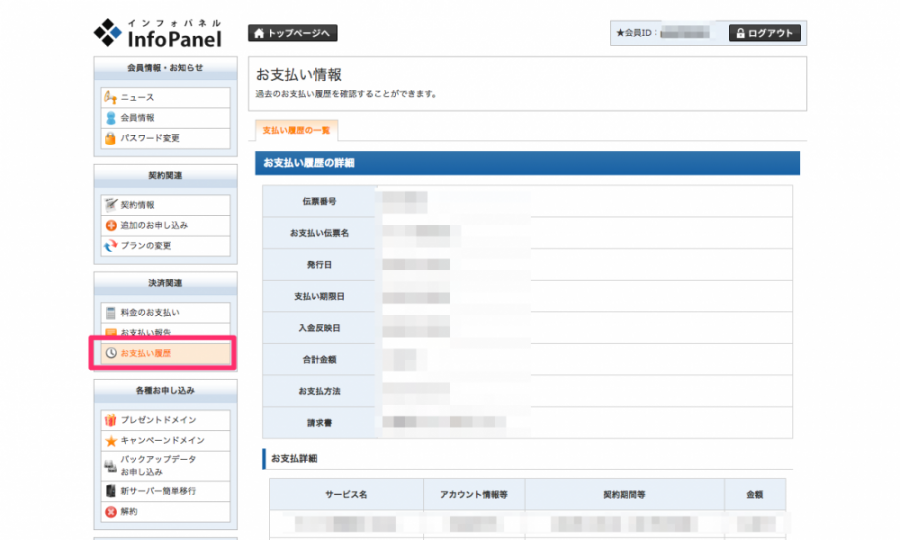
まとめ
いかがでしたでしょうか。入力する事項が多く手間はかかってしまいますが、作業自体は難易度の高くないということはご理解いただけたと思います。
サーバーの準備が完了したら、
「今すぐにでもワードプレスを始めたい」
という方もいることでしょう。しかしまだ、独自ドメインの取得が完了していません。ドメイン取得してからでないと、ワードプレスとドメインの紐付けができないのではやる気持ちを抑えて、次のページを読みましょう。
ということで次回はドメインの取得を解説します。