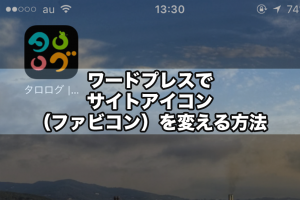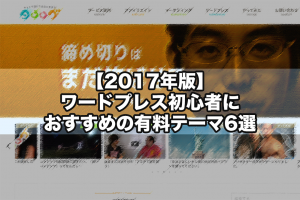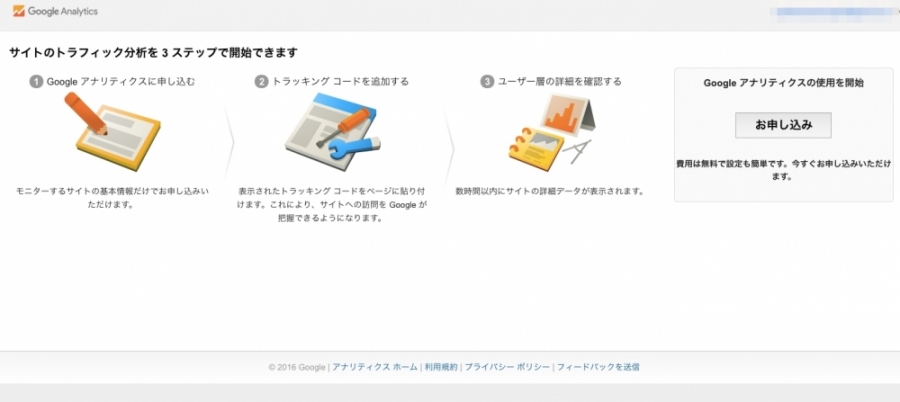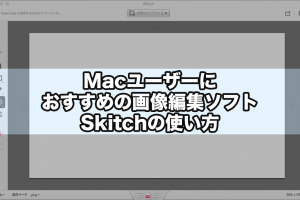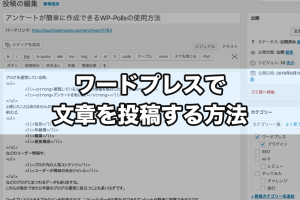ワードプレスのセキュリティ対策の中級編にて、データベースの編集を解説しました。このときに使用したのが、「phpMyAdmin」というツールです。
本来データベースの操作は専門的な知識を要する難易度の高い作業なのですが、「phpMyAdmin」では比較的簡単にデータベースの操作を行えるようになります。
本来は手動でインストールする場合、FTPクライアントソフトでアップロードして設定をしなければならないのですが、エックスサーバーであれば既にサーバー内にインストールされていてすぐに使用することができます。
※エックスサーバーの利用方法はこちら
今回は、エックスサーバーからphpMyAdminにアクセスする方法と使用方法を解説します。
初心者の方には難しそうに感じるかもしれませんが、この記事をよく読んでいただければ簡単な作業まではできるようになるはずです。
アクセス方法
phpMyAdminにアクセスするには、ユーザー名とパスワードが必要です。
「ユーザー名とパスワードなんてわからないよ・・・」
普段からアマゾンなどのネット通販やその他のネットサービス(エックスサーバーもその一つ)を利用する場合、申し込みの段階でユーザー名やパスワードが発行されるますよね。
しかし、エックスサーバーに申し込んでもphpMyAdmin用のユーザー名やパスワードの通知は来ません。
これじゃphpMyAdminにアクセスできない!
大丈夫です。既にユーザー名とパスワードは発行されているので、あとはどこから情報を取得すれば良いのかわかれば問題ありません。
では、どこにphpMyAdminのユーザー名とパスワードが記述してあるのか?
実は、ワードプレスの「wp-config.php」というファイルに記述されています。
セキュリティ対策の記事を読まれた方であればおわかり頂けると思いますが、このwp-config.phpはワードプレスのファイルやフォルダの中でも最も大事なファイルの一つです。
早速、エックスサーバーのファイルマネージャ機能やFTPクライアントソフトでwp-config.phpをダウンロードして開いて、次の部分を探してください。
define(‘DB_USER’, ‘(ユーザー名)‘);
/** MySQL データベースのパスワード */
define(‘DB_PASSWORD’, ‘(パスワード)‘);
これがphpMyAdminでデータベースにアクセスするときに使用するユーザー名とパスワードです。
ユーザー名とパスワードがわかったところで、実際にアクセスしてみます。エックスサーバーのサーバーパネルにアクセスして、「データベース」→「phpmyadmin(MySQL5.7)」をクリックしてください(バージョンは時期によって違う場合があります)。
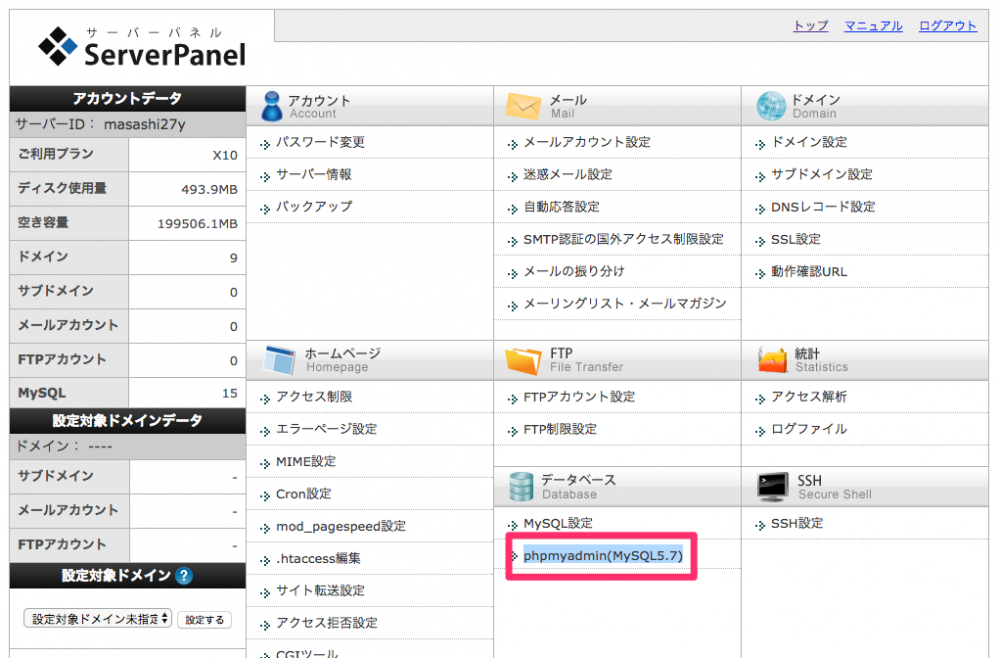
ウィンドウが表示されユーザー名とパスワードを要求するので、先ほどのwp-config.phpの内容をコピーして貼り付けて「ログイン」をクリックします。
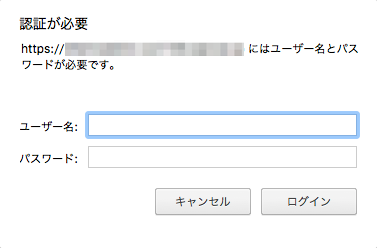
次のような画面になればログインが成功です。
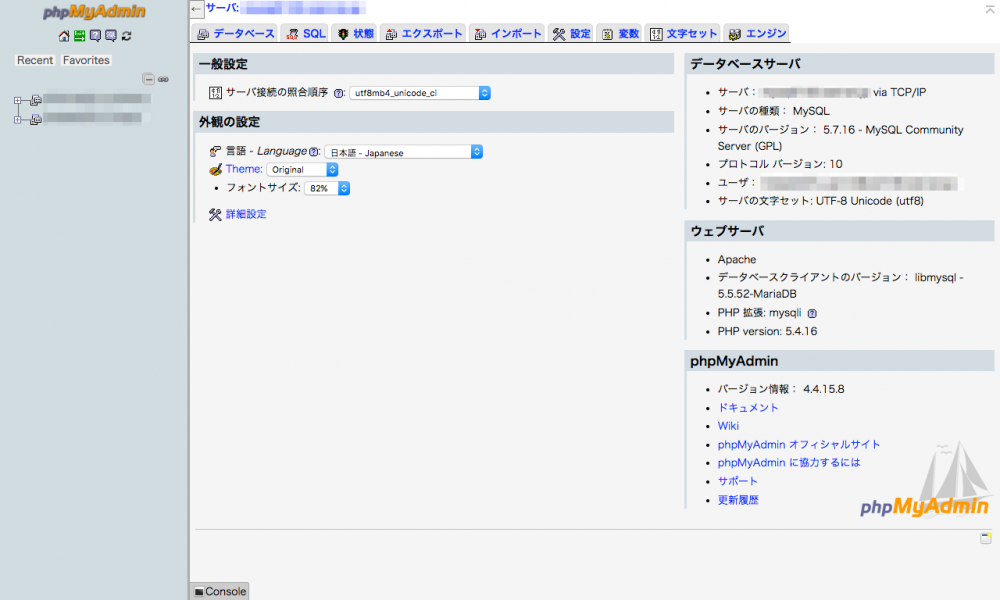
さらに左のサイドバーからログイン時のユーザー名をクリックすると、ワードプレス内のデータベースにアクセスすることができます。
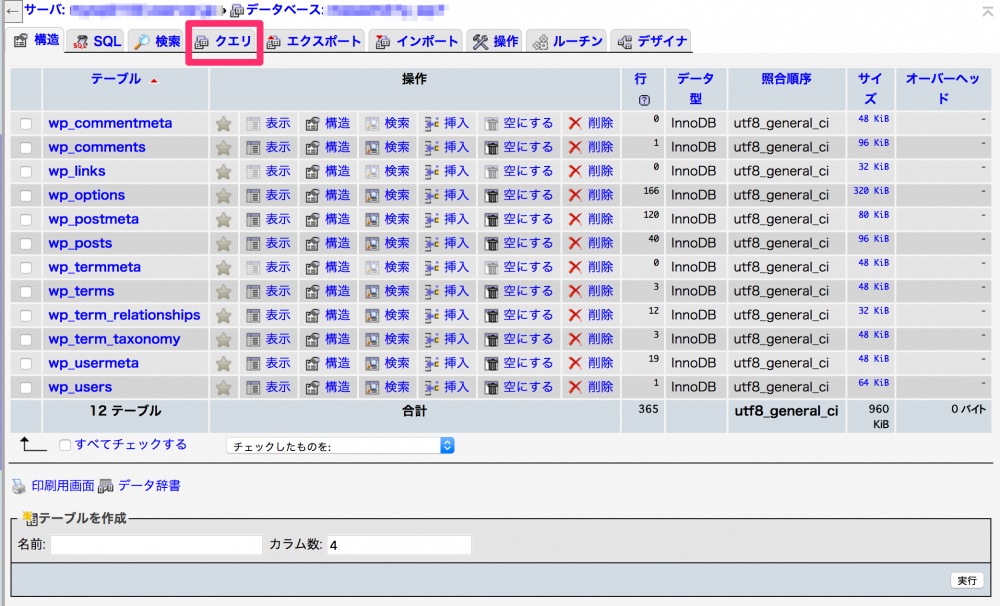
上部のタブから様々な操作が可能です。これからよく使うのは以下の4つになります。
- 構造
データベースの一覧表示。手動でデータベースの操作も可能。 - SQL
特殊な命令文を入力することで、複数のデータベースを一度に操作できたり、効率を上げることができる。 - エクスポート
バックアップが取れる。 - インポート
バックアップしたファイルを取り込む。
できること
ワードプレスを利用している場合、phpMyAdminを使用して、
- バックアップ
- ブログ表示を速くする
- 複数の記事中の文字をいっぺんに置換する
- 指定したカテゴリの記事をいっぺんに非公開にする
などの作業ができます。
バックアップを取る
バックアップの取り方は以下の記事でいくつか開設しましたが、phpMyAdminで行うことも可能です。
phpMyAdminでは、データベースのバックアップのみ行うことができます。
その他のテーマやインストールしたプラグインは別途にバックアップが必要です。エックスサーバーのファイルマネージャ機能やFTPクライアントソフトで「ドメイン名/public_html/wp-content」にアクセスして、「pluguins」「themes」「uploads」の3つのフォルダをダウンロードしてください。
それでは、データベースのバックアップ方法の解説です。phpMyAdminの画面上部のタブから、「エクスポート」をクリックします。
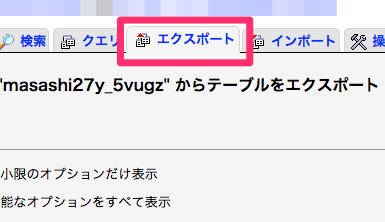
以下の画面のように、
- エクスポート方法:「簡易」にチェック
- 出力:チェックしない
- フォーマット:「SQL」を選択
- エンコーディングへの変換:「なし」にチェック
して、「実行」をクリックしてください。
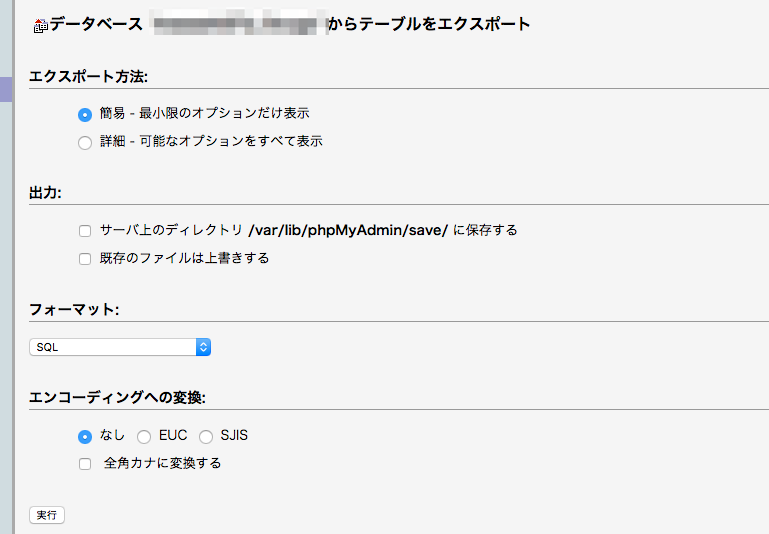
「(ユーザー名).sql」というファイルのダウンロードが始まります。このファイルがデータベースのファイルなので大切に保管しましょう。
復元(リストア)する
まず、上部タブの「インポート」をクリックします。「インポートするファイル:」項目の「ファイルを選択」をクリックして、エクスポートでダウンロードしたバックアップファイルを選択してください。
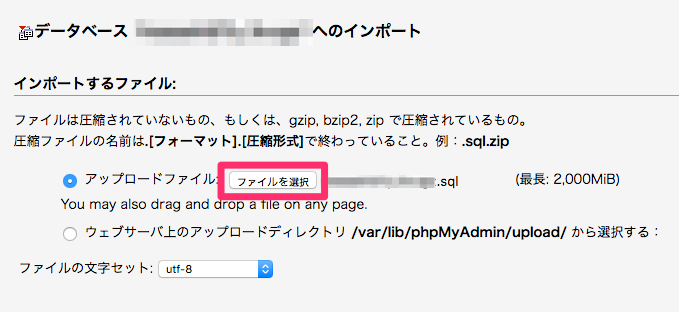
その他の設定はデフォルトのまま、1番下の「実行」をクリックしてエラーメッセージが表示されなければ成功です。
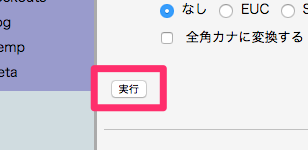
!注意点!
ここまで解説した通りに作業して、次のような画面が表示された方も多いと思います。
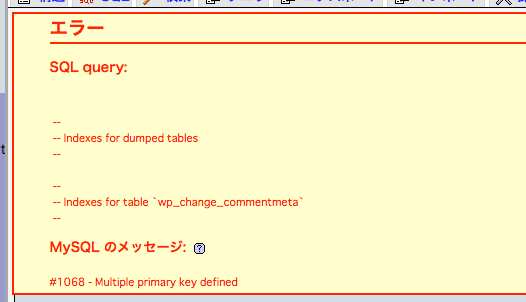
このメッセージ内容を簡単に解説すると、
「それはすでに存在するから設定できないよ」
ということです。そのようなときは、一旦データベースを空にしてからサイドインポートしてください。
データベースを空にする方法は、上部タブの「構造」をクリックして一覧の下「すべてチェックする」にチェックをして右の「チェックをしたものを:」をクリックして「空にする」を選択します。
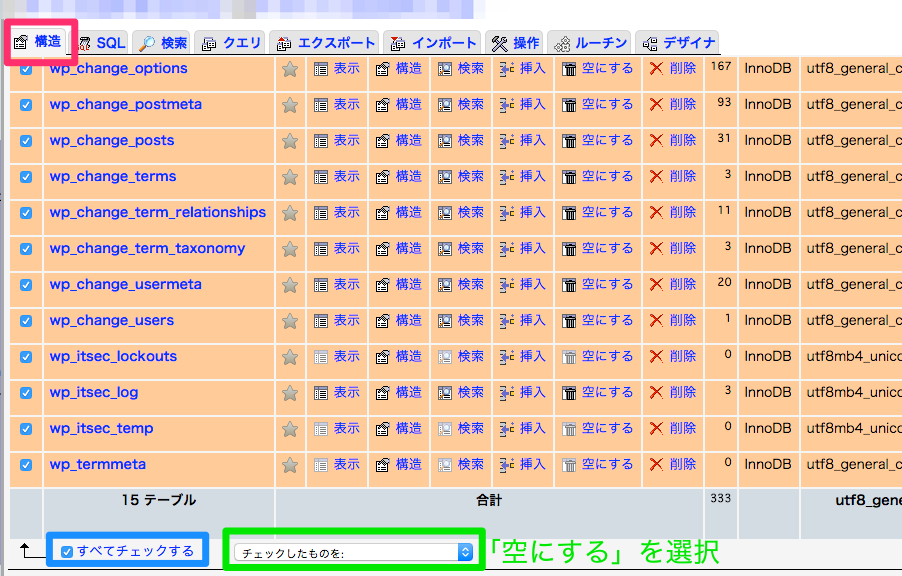
続いての画面で「はい」をクリックするとデータベースが空になり、インポートが正常に行えるようになります。
指定したカテゴリの記事のステータスをいっぺんに変更する
ステータスとは記事の状態のことで、「下書き」「公開済み」「レビュー待ち」などの状態のことです。
万が一、何らかの理由で特定のカテゴリの記事全てのステータスを変更したい場合の解説です。
ブログを始めたばかりであればあまり問題ありませんが、運営期間が長くなり記事数も多くなってくると一つ一つの記事を設定し直すのは大変ですよね。
そのようなときに、phpMyAdminでいっぺんに変更することが可能です。
update wp_posts set post_status=’ステータス‘
— select * from wp_posts
where ID in (
select wp_term_relationships.object_id
from wp_term_relationships
inner join wp_term_taxonomy
on wp_term_relationships.term_taxonomy_id=wp_term_taxonomy.term_taxonomy_id
inner join wp_terms
on wp_terms.term_id=wp_term_taxonomy.term_id
where wp_term_taxonomy.taxonomy=’category’
and wp_terms.name in (
‘操作したいカテゴリ‘
)
);
phpMyAdminの上部タブ「SQL」をクリックして、上の内容を入力してください。
これは例文なので、適宜青字と赤字を変更しましょう。
青字は、記事の状態を指定しています。
- 公開済みに変更したい場合は「publish」
- レビュー待ちにしたい場合は「pending」
- 下書きにしたい場合は「draft」
- 非公開にしたい場合は「private」
この中から選択して入力してください。
赤字は設定したいカテゴリを指定しています。
例:
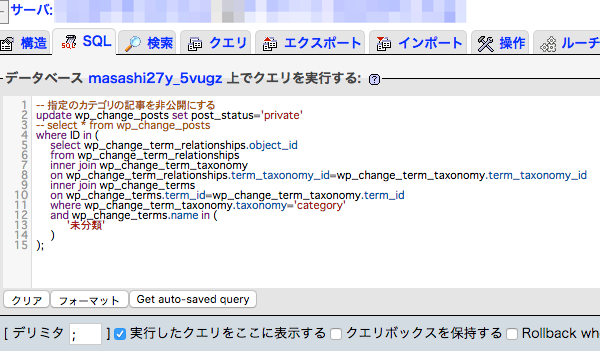
カテゴリ「未分類」の記事を非公開にする場合は、上のように入力して「実行」をクリックします。エラーメッセージが表示されなければ成功です。
複数の記事中の文字をいっぺんに置換する
ワードプレスを利用していると、プラグインなどのショートコードを使用することもあると思います。
例:ブログカードを表示させる
[kanren postid="ID番号"]
例:枠線で囲む
[wakusen][/wakusen]
など様々なショートコードがありますが、急遽これらの使用をやめることもあるかもしれません。
(対応しているプラグインの使用をやめた場合など)
プラグインだけ消去してもショートコードは記事中に残ってしまうので、はたから見て意味不明な文字列が表示されてしまいます。
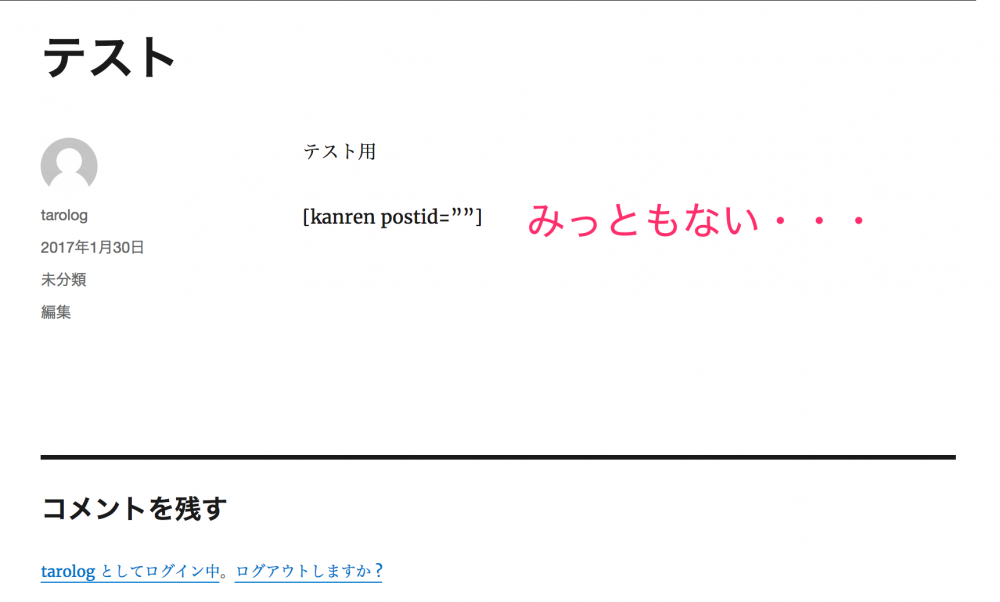
かといって、一つ一つ記事を編集するのも大変です。そこでもphpMyAdminが役立ちます。先ほどと同様に上部タブ「SQL」をクリックして、
上の文を適宜変更して入力します。
赤字が変更したい文字で、青字が変更後の文字です。文字を消去したい場合は、青字の部分に何も入力せず、「””」にしてください。
例:
![[tarolog]を消去したい場合](https://tsuchiyashutaro.com/wp-content/uploads/2017/01/phpmyadmin12.png)
まとめ
データベースの操作はできることがかなり幅広く、初心者の方にはとっつきにくそうですが意外に便利な使い方もあります。
効率を上げたいとき、セキュリティ対策などに利用してみてください。