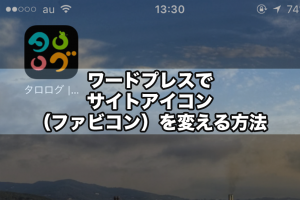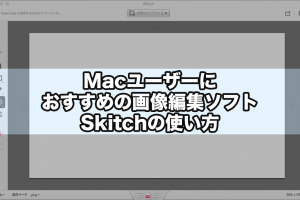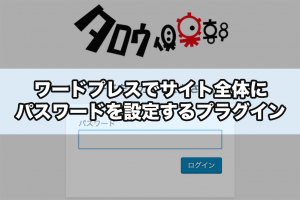こんにちは。松田です。
実はひっそりと、4コマ漫画のブログを始めました。この場を借りて宣伝させていただきます。
で、このブログ、毎日更新を目標に頑張っているわけです。ブログって継続が大事ですからね。
例えば、グーグルアドセンスの審査を受ける場合、毎日1記事ずつくらいは更新した方が良いと言われています。弊社でも実際に合格したクライアントさんは、1日平均で1記事は公開していました。
ただ、毎日ブログを更新するにしても、記事を書く時間ってなかなか取れないですよね。仕事や用事で出かけることが多くなると、外出先で書こうにもパソコンを開くのってなかなか難しいと思います。
そんなとき、どうします?頑張ってスタバ探しますか?

たまにWi-Fi無いスタバがあるから困る
あるじゃないですか!パソコンの代わりになるものが、というよりもはやもう一つのパソコンが!
そうです。スマホです。
実は、スマホのアプリでワードプレスがリリースされています。もちろん、iPhoneでもAndroid端末でもOK!
ということで、今回このスマホアプリ版のワードプレスを使ってみたのでレビューしたいと思います。
(僕はXperiaなので、Android版のレビューです。)
さっそくインストール!
Playストアからダウンロードしてみましょう。アプリの容量はだいたい7MBで、割と軽量です。
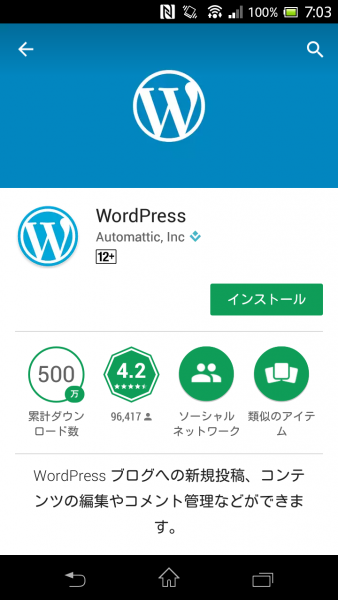
累計ダウンロード数が500万以上と、ここでもワードプレスの人気具合が伺えます。評価も平均4.2と、比較的民度の低いと言われるAndroid民にしてはかなり高めでこれは期待できそうですね。
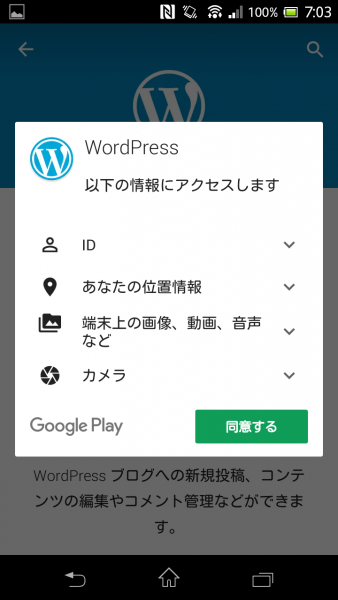
「同意する」をタップ
インストールができたら起動してみます。
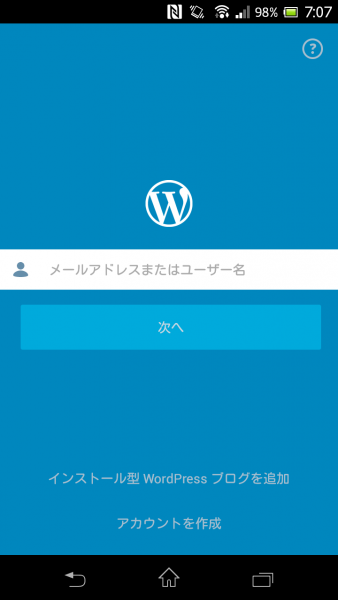
アプリを起動するとこんな画面が表示されます。
よし、ログインすれば良いんだな!と、ここで落とし穴が。
実はこの画面でログインできるのは、WordPress.comの方、つまりレンタル型のワードプレスなんですね。
わからない方に解説するとワードプレスには2種類あって、
- サーバーやドメインを自分で準備するインストール型
- 無料ブログのようにアカウントを作るだけですぐに始められるレンタル型
というのがあります。一般的に普及しているのはインストール型の方で、タロログでおすすめしているのもこれです。もちろん、僕のブログもこっち。
※もっと詳しくはこちらをお読みください。
インストール型のワードプレスをいじるには、下の「インストール型 WordPress ブログを追加」をタップします。
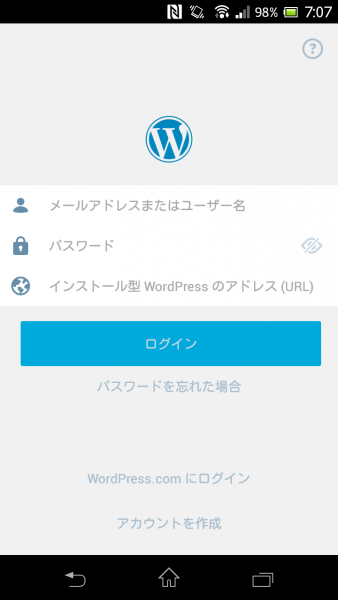
背景がグレーっぽいのがインストール型のログイン画面。
すると、
- ユーザー名かメールアドレス
- パスワード
- ブログのURL
を要求されるので、入力して「ログイン」をタップ!これで、スマホから自分のワードプレスブログをいじれるようになりました。
できること
下の画面が、アプリ版のワードプレスです。
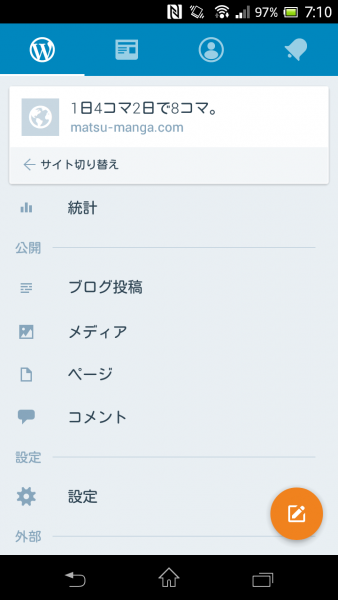
上部に4つアイコンが並んでいますが、右の3つはレンタル型向けの機能なので使いません。使うのは、一番左のワードプレスのロゴのアイコンです。
このアプリでできることは、
- 投稿ページ作成と編集
- 固定ページ作成と編集
- 画像や動画のアップロード
- コメントの編集
だけです。「設定」という項目がありますが、これはログイン情報を削除するだけで、サイトの設定をいじれるわけではありません。
カテゴリーやタグの編集、テーマの変更、プラグインのインストールや設定などはこのアプリではできないということですね。本当に必要最低限の機能、あくまで緊急用にしか使い道が無いようです・・・。
投稿してみる
できないことを悔やみ続けても仕方がありません。細々とした作業は、家でパソコンを使用してじっくりやりましょう。
ということで、投稿してみます。「投稿」をタップすると、すでに作成されている投稿の一覧が表示されます。右下のオレンジ色のアイコンをタップすると、新規投稿をすることが可能です。
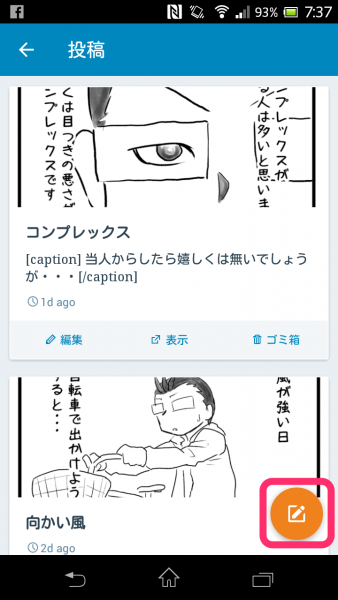
これが、アプリ版ワードプレスの編集画面です。下部に、設定ボタンが一通り並んでいますね。
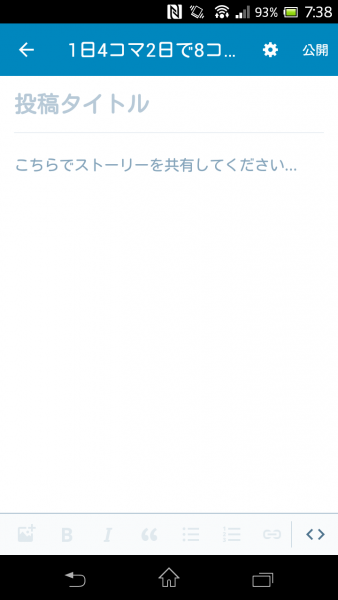
設定ボタンは、左から
- 画像の挿入
- 太字
- 斜体
- 引用
- リスト
- 数字付きのリスト
- リンク
- HTMLタグ表示(テキストエディタモード)
となっています。
・・・見出しが設定できない!いや、HTMLタグを使えばできるんですけどね。クソ面倒くさいぞ、これ・・・。
右上の歯車アイコンをタップすると、設定画面に移ります。
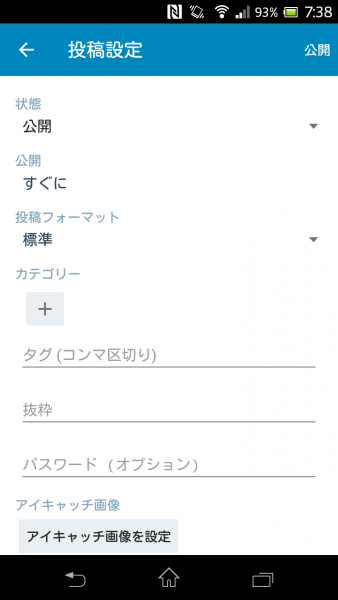
- 「公開」「下書き保存」「レビュー待ち」「非公開」を選べる
- 予約投稿
- 投稿フォーマット
- カテゴリー、タグの設定
- 閲覧用パスワード
- サムネイルの設定
- 位置情報の追加
などの設定ができます。こちらは一通り揃っているうえ、位置情報の追加ができるなどスマホ版ならではの昨日もありました。
記事が完成したら、右上の「公開」をタップすると公開することができます。ここまでが、アプリ版でできる人通りの作業です。
感想
とりあえず使ってみた感想ですが、正直イマイチかな〜と。
投稿の作成から公開までの一連の作業はできるのですが、見出しの設定やプラグインのショートコードなどは手打ちでやるしかなく非常に面倒くさいです。プラグインの設定やテーマの編集もできないのもマイナスに感じます。
あと投稿の編集時にプレビューを見れないのも、ダメなポイントでしょうね。長文を書くとなると、欠かせない機能なので。
まあ外出時などパソコンが開けなくてスマホしか使えないとき、急にいいネタが思い浮かんですぐに記事にしたいときはリライト前提で使うのは有りだと思います。
完全にアプリ版だけでブログを運営するっていうのはちょっと難しいかなと感じました。