ワードプレスを導入する際、ユーザー名とパスワードを決めると思います。
そのアカウントは『管理者』権限のあるアカウントとして作られますが、一つのワードプレスに対して作れるユーザーアカウントはひとつだけではありません。
新規ユーザーの作り方はこちら↓
https://tsuchiyashutaro.com/archives/790
例えばメディアサイトなどを作ろうとした時には、ライターやサイトの共同編集者として複数のアカウントを作ることができます。
僕自身この機能はフルに活用していますし、結果を出すためにはライターをたくさん入れたほうがいいと思っています。
しかし、アカウントを全て『管理者』として作るというのはかなりのリスクがあります。
例えば『管理者』としてアカウントを作れば、テーマファイルの変更・修正、記事の削除、プラグインの追加・停止、WP内ではほとんどなんでも出来てしまいます。
わからなかったとか言われて、プラグインをいじられてしまった日には、、、
というわけでライターさんに渡すアカウントを『管理者』にするのはかなりのリスクがあります。
そこで今回は、「管理者」「編集者」「投稿者」「寄稿者」「購読者」の5つの権限からそれぞれの権限について確認してみます。
管理者
この権限があるアカウントは、WP内のすべての管理機能を実行できます。
そして、一人はこの権限を持つ必要があります。
編集者
すべての記事投稿の編集や削除を行うことができます。
管理者との違いは、ワードプレス内のテーマファイルやプラグイン等の内部設定といった部分までは編集できないという点です。
投稿者
記事を投稿し、管理することができます。
必要であれば画像などをアップロードすることもできます。
寄稿者
記事の投稿はできますが、その記事の公開や画像のアップロードはできません。
購読者
最後に五つ目の購読者についてですが、コメントを投稿したり、自分のプロフィールを変更することだけできますが、ほとんど何もできません。
ライターの管理方法
おすすめの方法を紹介します
まずライターさんに『投稿者』のアカウントを割り振ります。
その際に既に登録済みのメールアドレスは使えないのですが、
いちいちばらばらにすると、管理が大変になってしまうのでgmailを使います
gmailは@マークの前に+数字を入れれば別アドレスとして認識してくれれる上に、全て自分のアドレスに届きます。
具体的には、本アカウントがtaros@gmail.comであれば、
taros+1@gmail.com
taros+2@gmail.com
taros+3@gmail.com
というような感じだと登録ができます。
こうすれば、コメントがついた際やアカウントのパスワード変更のメールなどもこちらで管理できますので、WP内で何かされたとしてもメールがこちらに届きます。
ただしそのままだと、記事を削除したり、変なことを追記されても気がつかない場合があります。
ですので書いていただいた記事は定期的に管理権限を変更する必要があります。
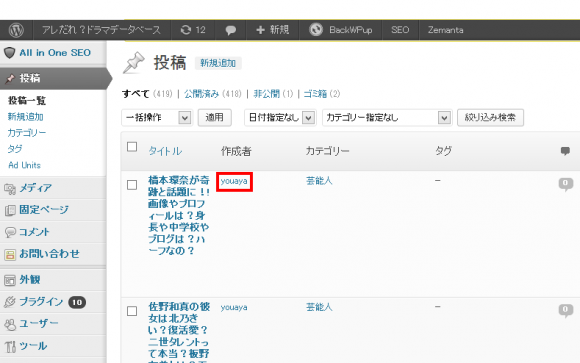
上記の記事は、私が雇っているライターさんの『youaya』さんという方が書かれた記事です。
この画面でタイトルにカーソルをあわせると、【クイック編集】と出ますのでそちらをクリックしてください。
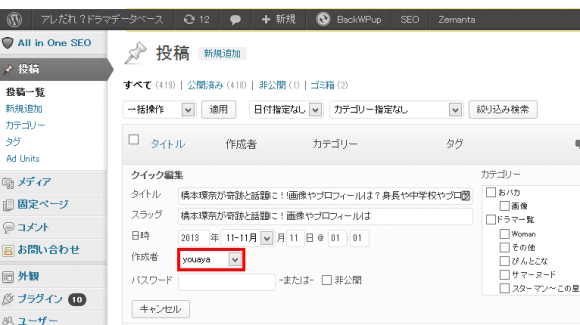
そうしますと、上記の画面に切り替わります。
こちらの作成者を自分に変更します。
今回であれば『tarou』のアカウントがメインのアカウントなので、ここで『tarou』を選びます。
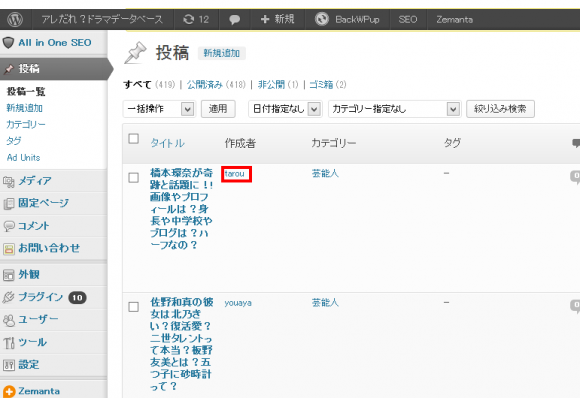
これで権限が移りましたので、ライターさんが編集することはできなくなりました。
以上!
Wordpressのライター管理方法でした^^

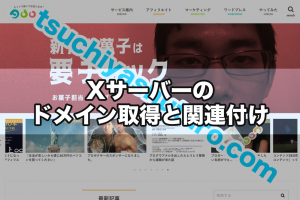


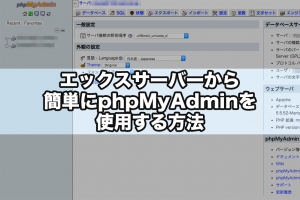
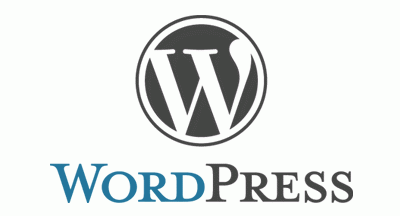
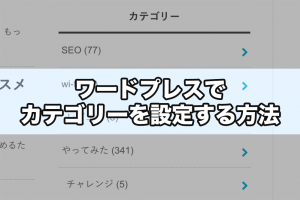


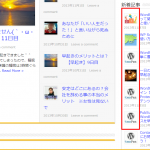











コメントを残す