ワードプレスサイトができたからといって、これで万全!
なんて油断していませんか?
大事なのはココからです。
オリジナルブログはゼロから集客をしなくてはいけないので、サイトを強くするための施策をしっかりと凝らしていかなくてはなりません。
今回はSEOに強いサイトを作るべく、ワードプレス内で行えるSEOの内部施策を解説します。
※ SEOについて詳しくはこちら
ヘッダーに表示される「Just another WordPress site」を変更する
ワードプレスの初期状態では、トップのタイトル部分に「Just another WordPress site」と表示されています。Google翻訳にかけると「ちょうど別のワードプレスサイト」となんだか意味の通らない文です。


これはサイトのテーマによってはサイトのdescription(説明文)になることもありますので、このままではサイト内容を正確に伝えることができない可能性があります。必ず変更しておきましょう。
※descriptionとは?
検索エンジンで検索したとき、サイトタイトルの下に数行の説明文が表示されています。これがdescriptionというものです(正確にはmeta description)。
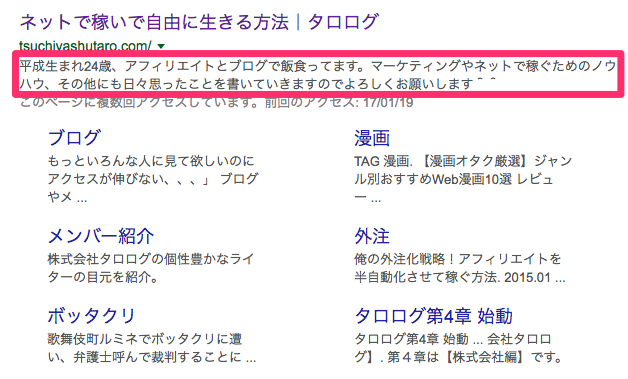
以前は検索結果で上位表示させる(SEO)ためにdescriptionはよく対策としてあげられていましたが、現在はそれよりも優先される事項が増えたためそれほど重要視されなくなりました。実際に空欄しておく方もいるくらいです。
しかし、この説明文を読んでクリックするかどうかを判断するユーザーもいます。厳密にSEOではありませんが、アクセスアップのためには必要な欄なので必ず入力しておきましょう。
設定方法
サイドバーの「設定」→「一般」をクリックしてキャッチフレーズを変更してください。
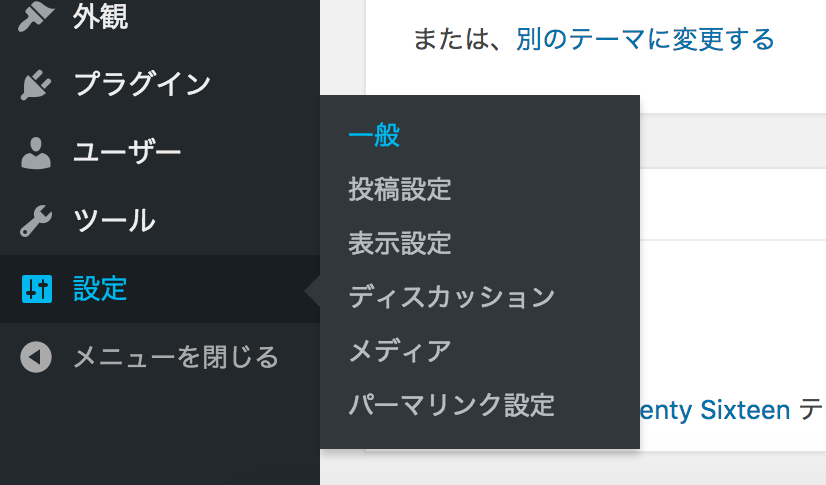
「キャッチフレーズ」項目に、サイトの簡単に説明文を入力して「変更を保存」をクリックして完了です。
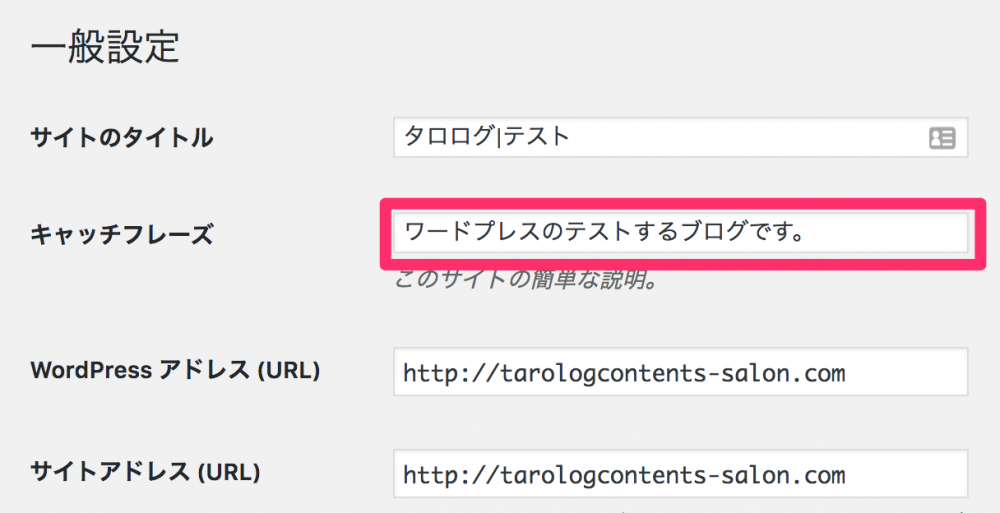
デフォルトで公開されている記事を削除する
ワードプレスをインストールするとこちらは何も投稿していないはずなのに、すでに公開されているページがありますよね。
「Hello world!」という投稿ページと、「サンプルページ」という固定ページです。
中身はこのようになっています。
Hello world!
投稿日:2017年2月8日 更新日:
WordPress へようこそ。これは最初の投稿です。編集もしくは削除してブログを始めてください !
サンプルページ
これはサンプルページです。同じ位置に固定され、(多くのテーマでは) サイトナビゲーションメニューに含まれるため、ブログ投稿とは異なります。サイト訪問者に対して自分のことを説明する自己紹介ページを作成するのが一般的です。たとえば以下のようなものになります。
はじめまして。昼間はバイク便のメッセンジャーとして働いていますが、俳優志望でもあります。これは僕のブログです。ロサンゼルスに住み、ジャックという名前のかわいい犬を飼っています。好きなものはピニャコラーダ (通り雨に濡れるのも) 。
または、このようなものでもよいでしょう。
XYZ 小道具株式会社は1971年の創立以来、高品質の小道具を皆様にご提供させていただいています。ゴッサム・シティに所在する当社では2,000名以上の社員が働いており、様々な形で地域のコミュニティへ貢献しています。
新しく WordPress ユーザーになった方は、ダッシュボードへ行ってこのページを削除し、独自のコンテンツを含む新しいページを作成してください。それでは、お楽しみください !
日付はワードプレスをインストールした日になるので異なりますが、それ以外の内容は丸々同じはずです。
このページは、あなたのブログには必要ないページですよね。特に内容もないですし。削除してしまいましょう。
削除方法は、まず管理画面の左メニューから「投稿」をクリックします。
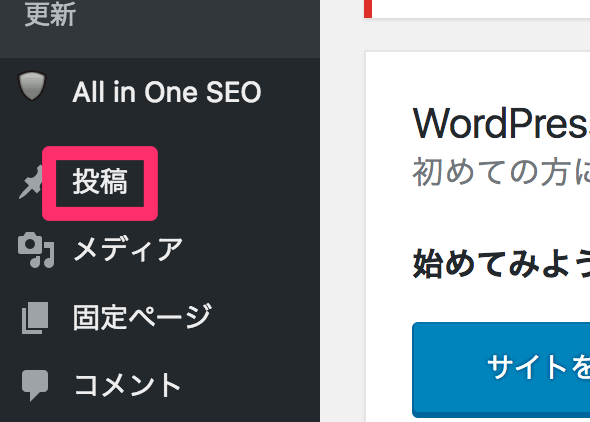
投稿ページの一覧が表示されるので、「Hello world!」記事の欄にマウスポインタを動かしてみてください。
「編集 | クイック編集 | ゴミ箱へ移動 | 表示」と各種項目が表示されます。この中の「ゴミ箱へ移動」をクリックして、ゴミ箱に捨ててしまいましょう。
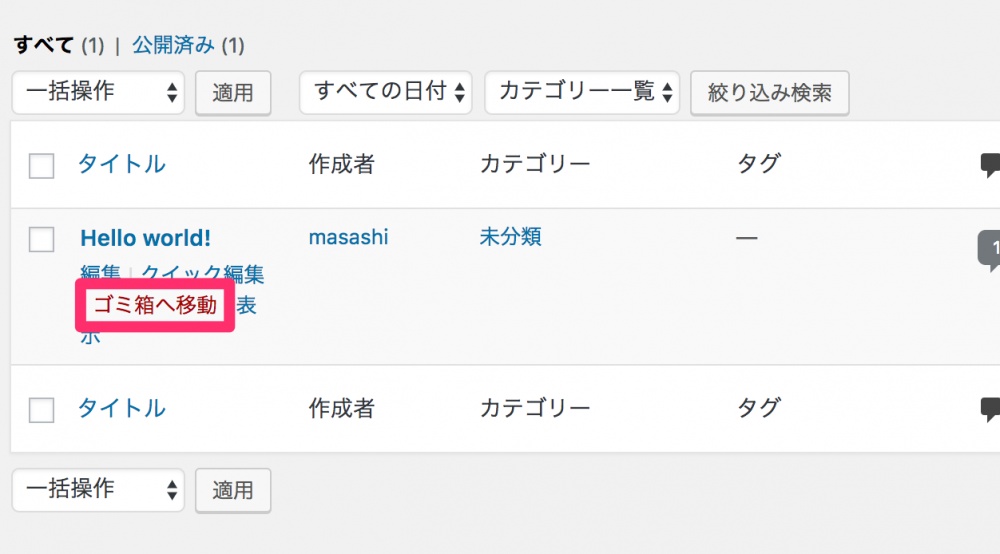
記事一覧の上にある「ゴミ箱」をクリックしてゴミ箱に移動します。
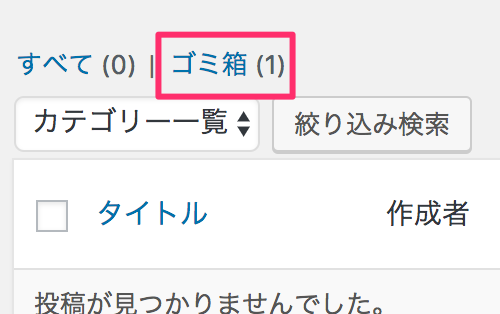
たった今ゴミ箱に捨てた「Hello world!」記事があります。記事にマウスを合わせると、「復元 | 完全に削除する」と表示されるので「完全に削除する」をクリックして完全に削除完了です。
「ゴミ箱を空にする」をクリックしても削除することができます。ただ、記事が複数捨てられている場合「ゴミ箱を空にする」をクリックすると、全て削除されてしまうので注意してください。
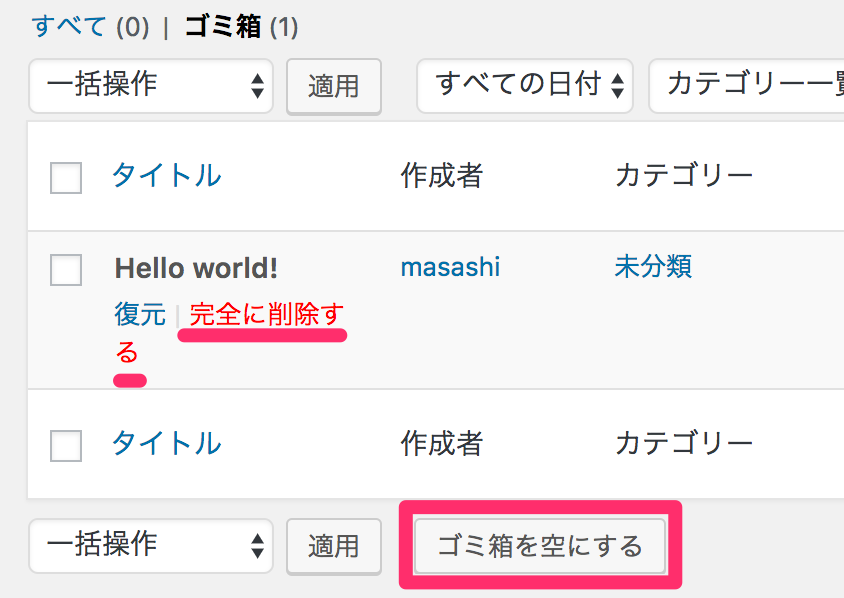
「サンプルページ」も同様に削除します。
管理画面左メニューの「固定ページ」をクリックして固定ページ一覧に移動したら、後の作業は同じです。ゴミ箱まで空にできたらこの工程は完了になります。
Ping送信を設定する
Ping送信とは、ブログが自動的に「記事タイトル」「URL」「内容」などの情報を、各社のサーバーに送ってくれるブログの機能のことで、ブログ特有のサービスのことです。ping送信をすることによってインデックスが早くなると考えれています。
Ping送信に関しては、ワードプレスの内部で設定する方法と、プラグインで設定する方法の2種類がありますが、どちらでも効果は同じです。
今回はワードプレスの管理画面で設定する方法を紹介します。
※Ping送信先のサービスは、時期によって終了している場合などエラーが起こる可能性があります。送信先リストは最新のリストを使用してください。
設定方法
「設定」→「投稿設定」をクリックします。
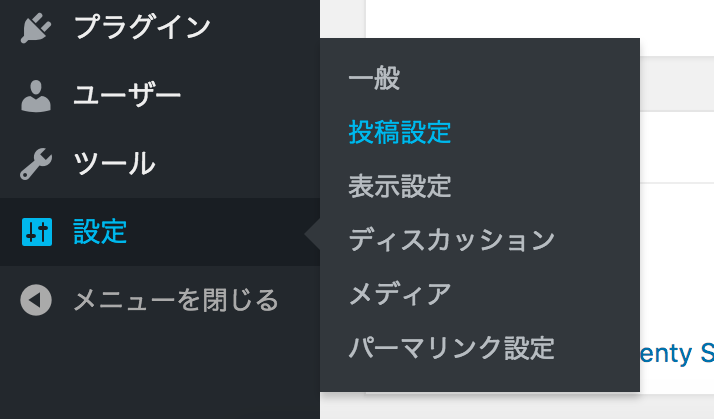
投稿設定画面の1番下、「更新情報サービス」欄に以下のリストをコピーして貼り付けてください。
http://blogsearch.google.co.jp/ping/RPC2
http://blogsearch.google.com/ping/RPC2
http://ping.blo.gs/
http://ping.blogranking.net/
http://ping.dendou.jp/
http://ping.freeblogranking.com/xmlrpc/
http://pingoo.jp/ping/
http://ping.feedburner.com/
http://ping.rss.drecom.jp/
http://rpc.weblogs.com/RPC2
http://rpc.pingomatic.com/
http://rpc.reader.livedoor.com/ping
http://www.blogpeople.net/ping/
http://xping.pubsub.com/ping/
※2017年1月現在有効なリスト
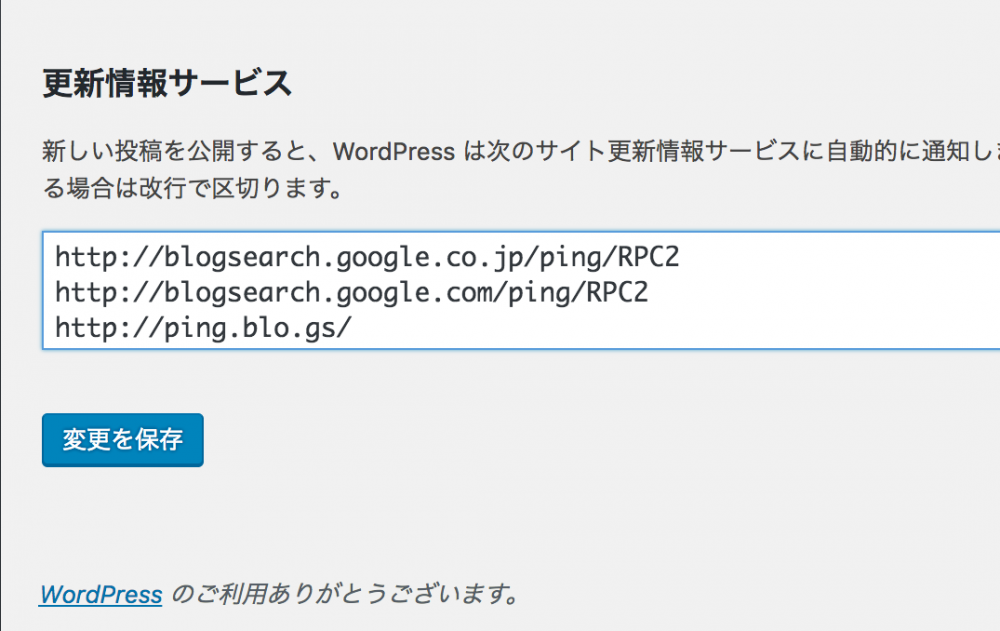
最後に「変更を保存」をクリックします。
パーマリンク設定
パーマリンクとはURLが固定されているリンクのことで、ワードプレスで言えば個々の投稿ページや固定ページのリンクがこれに当たります。
パーマリンクの設定は、サイトを作ったらできるだけ始めに設定する必要があります。
これは記事をたくさん作った後から、リンクを変更してしまうと今までそのページについていたリンク(内部リンク外部リンク問わず)が切れてしまうからです。
内部リンクでしたら、過去記事を編集してリンクを変更すれば良いですが、外部から被リンクを受けたページのリンクを変更してしまうと今までもらっていた被リンクがなくなってしまうことになります(対応方法はなくはないですが、めちゃくちゃ大変なのでやはり初めからしっかり設定してある方が良いです)。
せっかくもらった被リンクがなくなってしまうのは、サイトとして非常にもったいないので忘れずに下記の工程をやってください。
デフォルトの設定だと以下のような日付となっているのですが、
http://tschiyashutaro.com/2017/01/30/sample-post/
このようなURLの事を動的サイトとか動的URLとか言うのですが、これはグーグルにはあまり良くないとされています。(最近では動的サイトでも問題なくなってきましたが、動的URLは良くないんじゃないの?っていうのが僕の見解です。)
どちらにしろ、最適な設定ではないので編集してしまいましょう。
設定方法
「設定」→「パーマリンク設定」と進みます。
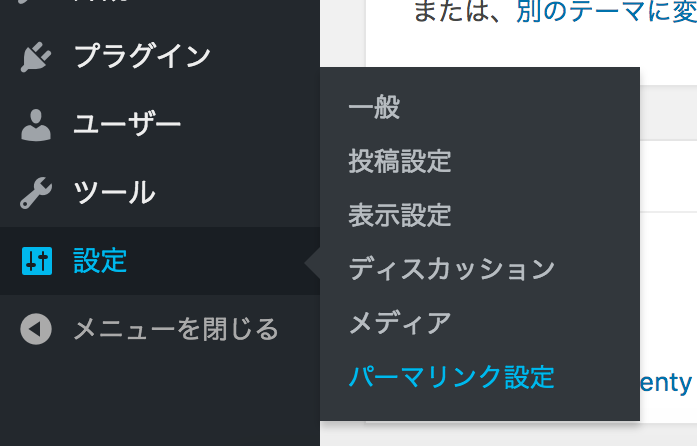
パーマリンクの設定方法はいろいろ種類があるのですが、近年最も最適だと考えられているのは、 「投稿名」です。
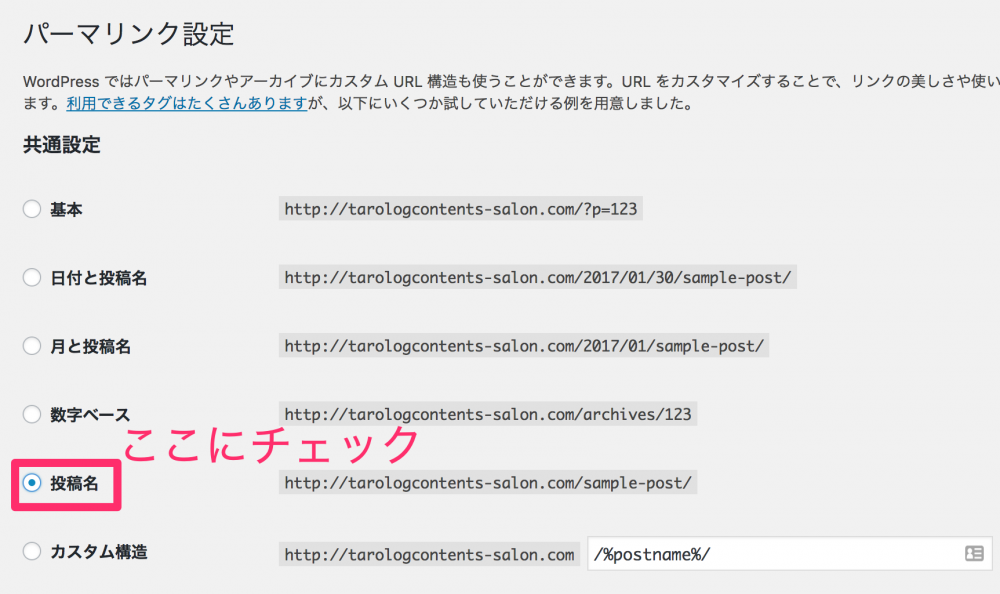
投稿名で設定すると毎回記事のURLを自由に編集することができ、例えば「ブログマーケティングについての記事」であれば、
https://tsuchiyashutaro.com/blog-marketing
と設定することができます。
このように設定すると
- 検索エンジンが優先してくれる
- twitterなどで拡散される際、ユーザーがわかりやすい
というようなメリットを得ることができます。
各記事のURLの設定方法
記事を作る際に、毎回個別で設定されるURL部分をクリックします。
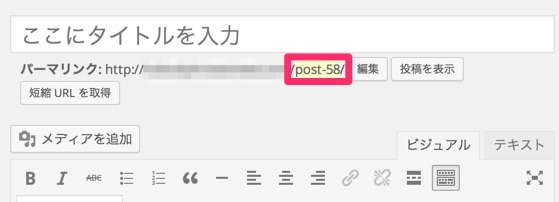
すると、URLを書き換えられるようになります。
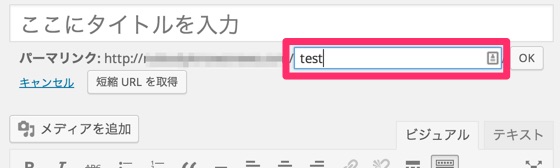
まとめ
以上がワードプレスでSEO効果の見込める内部設定になります。これをやるのとやらないのでは効果が違うので、忘れずにやっておきましょう。
また、さらにSEO効果を高めるプラグインもあるのでこちらも導入してください。
次はバックアップの取り方を解説します。


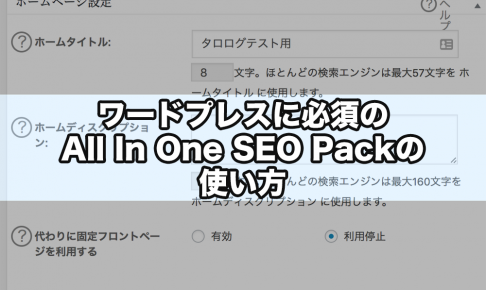
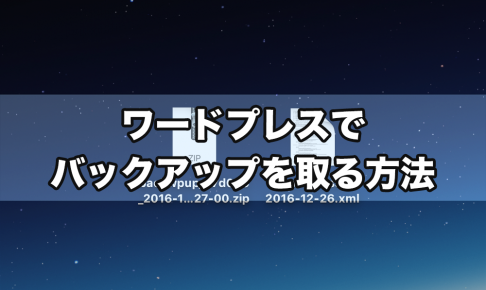

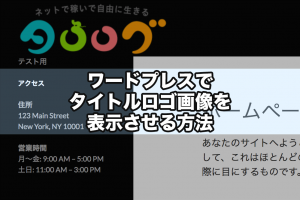
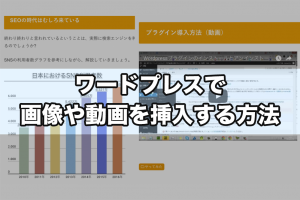

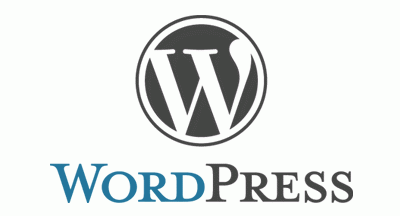
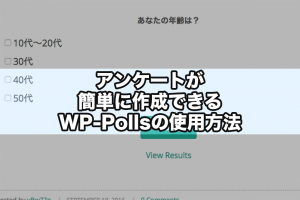

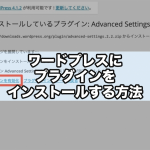












Webサロンへの参加を検討中です。
スマホで無料ブログをしてました、ってぐらいの図太素人でしす。
最近ノートパソコン購入して、キーボードの打ち方?コピー貼り付けが出来なくて、こまっているんです。
こんな状態で参加させてもらって、
ついていけるか不安なんです。
どんなサポートしていただけるんですか?
わお
全然気がつかなかった。
多分大丈夫だと思いますが
キーボードの打ち方は慣れだと思います。
基本は質問に答えていくのがメインですかね
[…] WordPressの初期設定 […]